Rheo Kneeアップデート
Rheo Knee Updateへようこそ
Rheo Knee / Rheo KneeXCのファームウェアを更新しようとしています。
開始するには、次のものが必要です。
- Windows 10 または Windows 11 を搭載したパーソナルコンピューター
- ·カスタマーレターに記載されている承認済みのRheo Kneeデバイス
警告 アップデート中は Rheo Knee を使用しないでください。
プロセスは次のとおりです。
1. オペレーティングシステムの確認
2. Rheo KneeをBluetoothデバイスとして追加する
3. Rheo Knee Updateをダウンロードして実行します
オペレーティングシステムを確認する
使用しているWindowsのバージョンを確認する方法
オプション 1.「winver」コマンドの使用:
·Windows ロゴキーと "R" キーを同時に押します。これにより、左上の[Windowsの実行]ボックスが開きます。


·[ファイル名を指定して実行]ボックスに「Winver」と入力し、[OK]を押すか、Enterキーを押します。
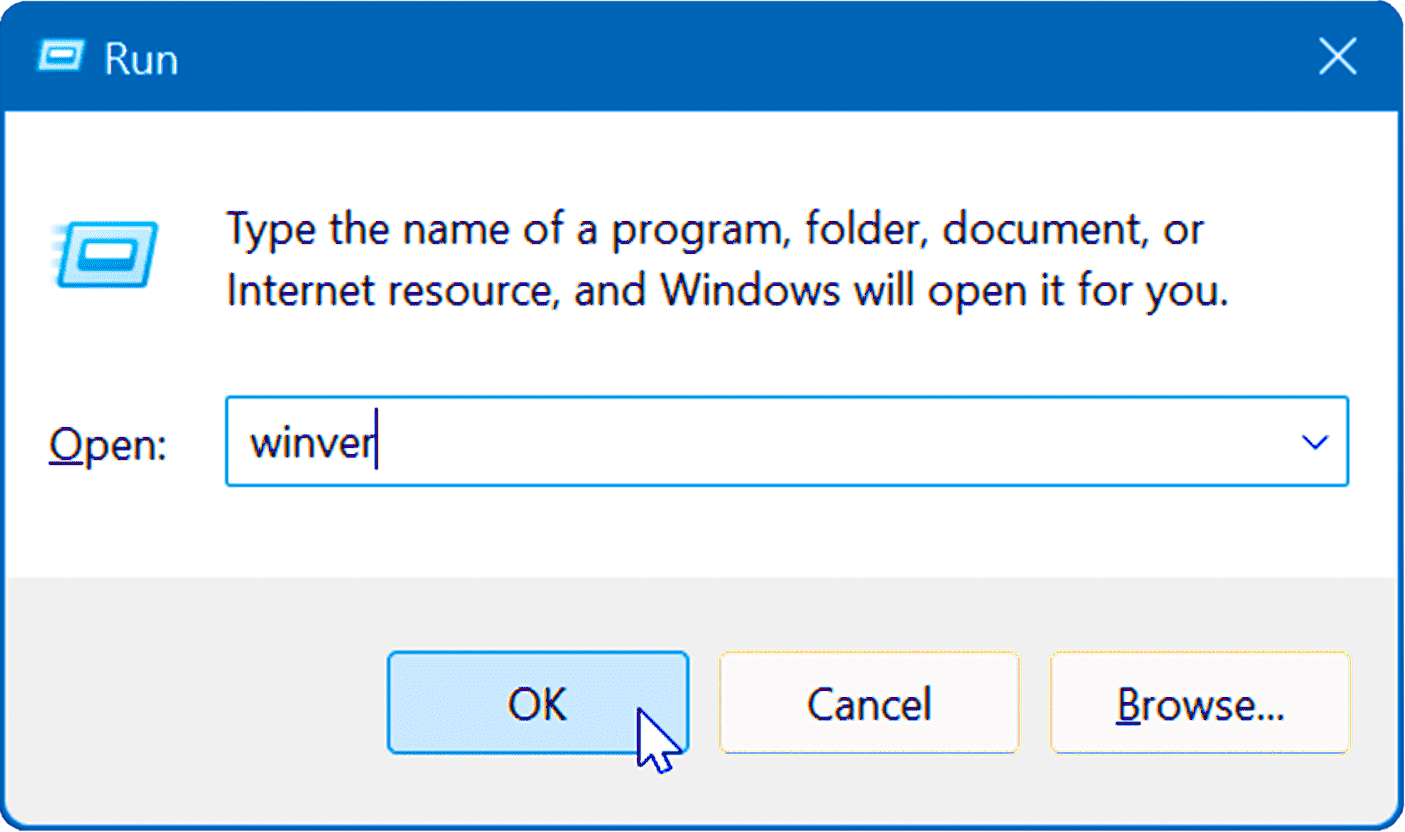
情報を表示するウィンドウが表示されます。
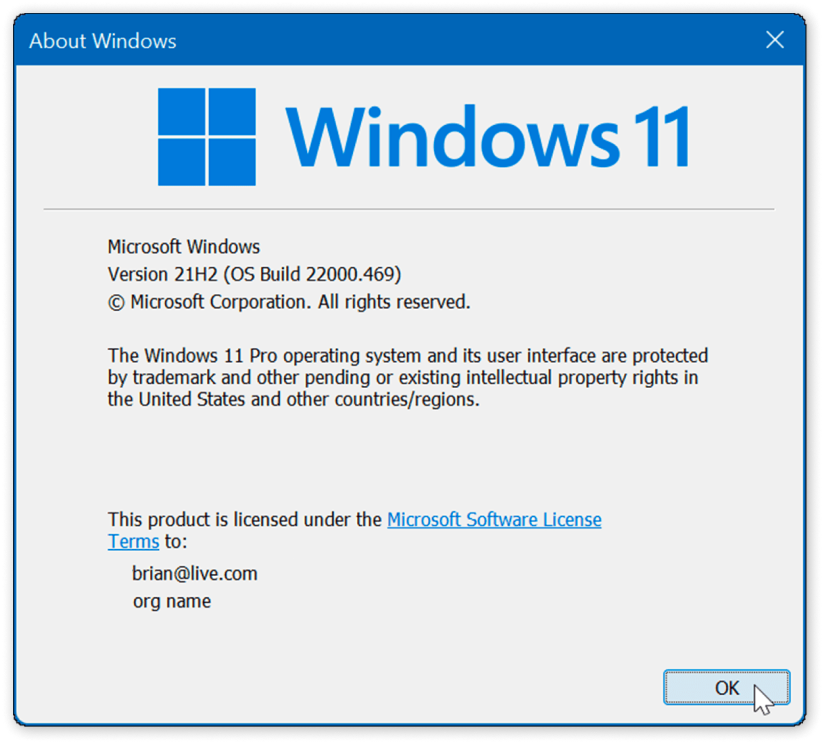
オプション2.設定アプリ経由 (Windows 11 および 10):
- キーボードショートカット「Win + I」を押して、設定アプリを開きます。
- 左側の「システム」メニューに移動します。
- 下にスクロールして、右側のペインで[バージョン情報]を開きます。
- [Windows の仕様] には、Windows のエディション、バージョン、OS ビルドの詳細が表示されます。
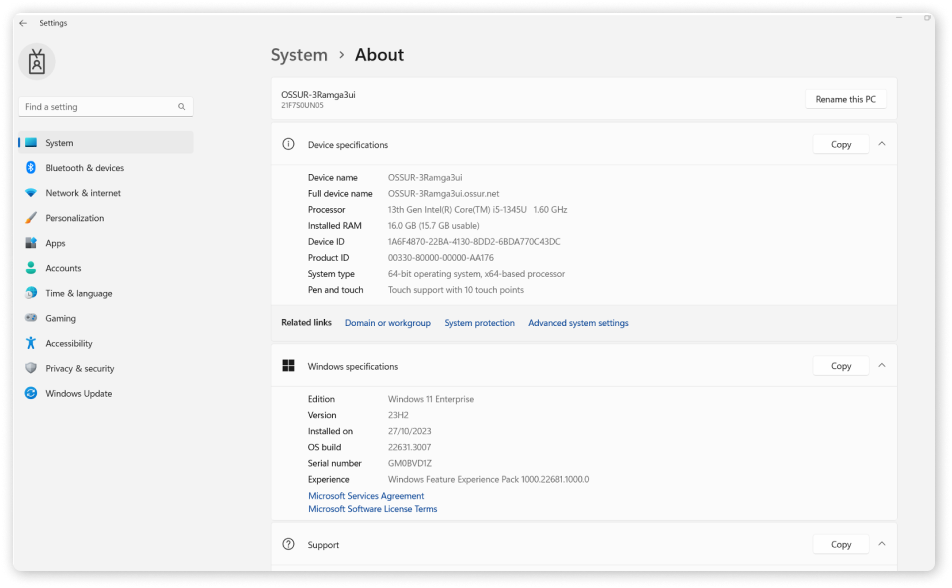
Rheo KneeをBluetoothデバイスとして追加します。
Windows 10 と Windows 11 では、新しい Bluetooth デバイスを追加する方法に若干の違いがあります。
Windows 10
1. Windowsキーを押してから設定を押し、次にBluetoothとデバイスを押します。

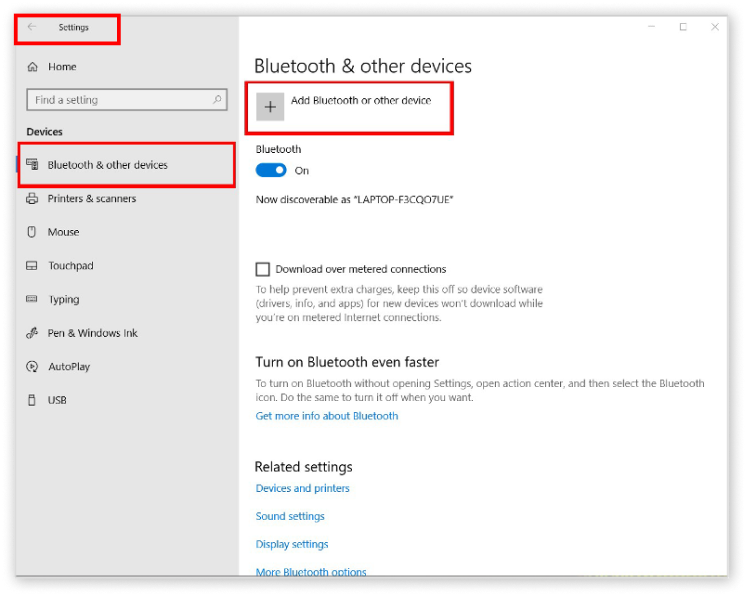
2. 「Bluetooth:マウス、キーボード、ペンまたはオーディオ、およびその他の種類のBluetoothデバイス」を押します。
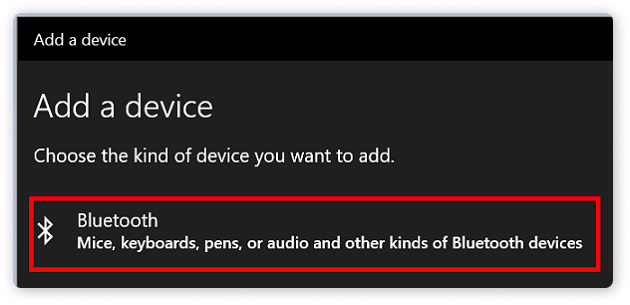
3. Rheo Kneeを選択してください。
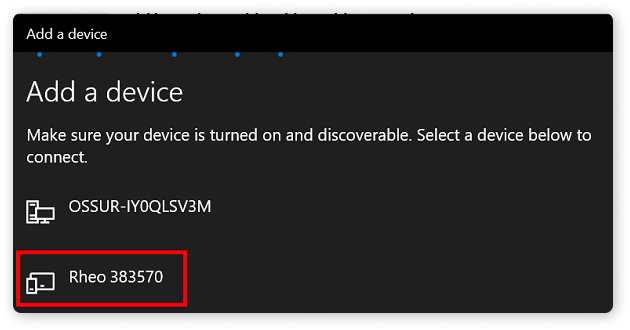
おめでとうございます。これでデバイスの準備が整いました。
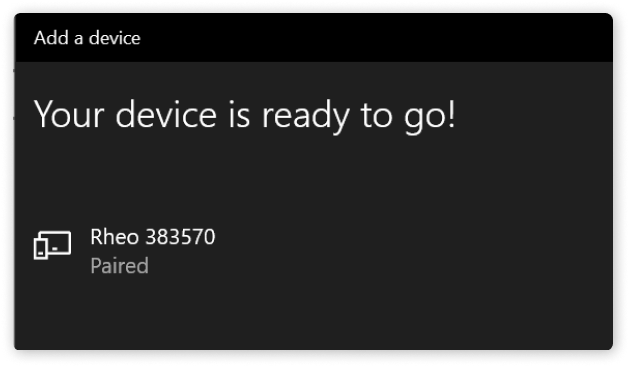
Windows 11
1. Windowsキー、設定、Bluetoothとデバイス、デバイスの順に押します。

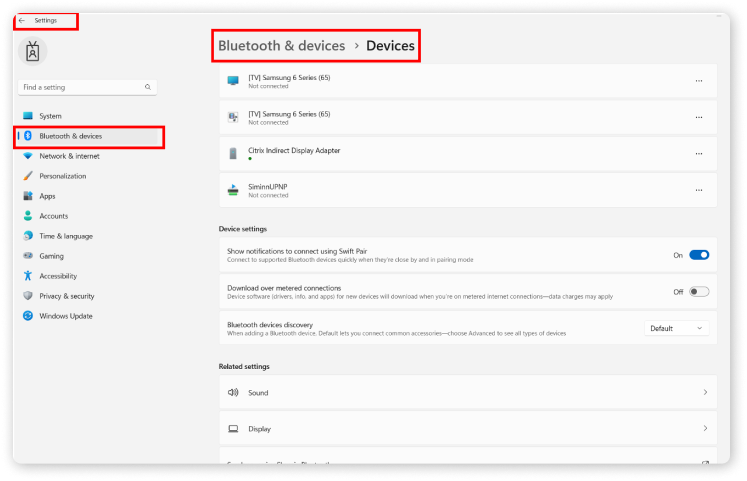
2.「デバイス設定」に移動します。
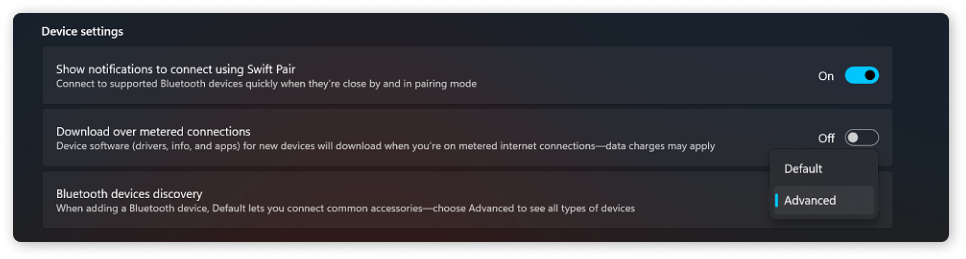
3.「Bluetoothデバイスの検出」を選択し、「詳細」に変更します。
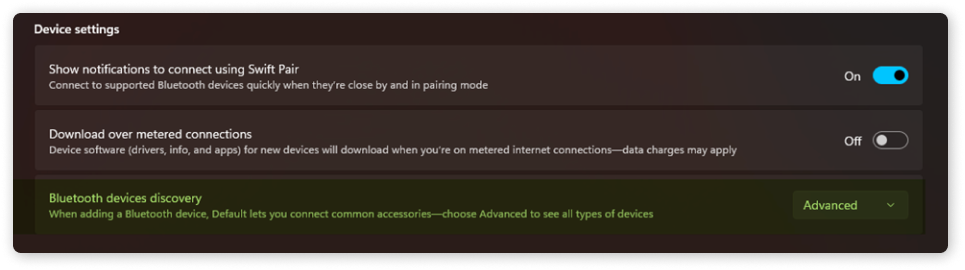
4. 「Bluetoothデバイスの検出」を押してから「デバイスの追加」を押します。
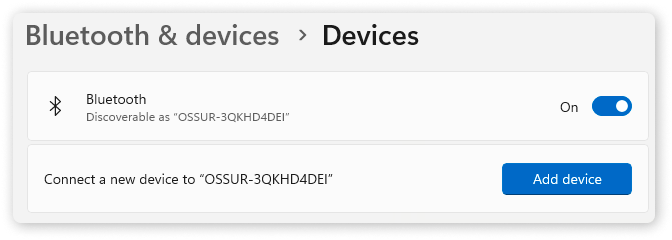
5. 「Bluetooth、オーディオデバイス、マウス、...」を押します。
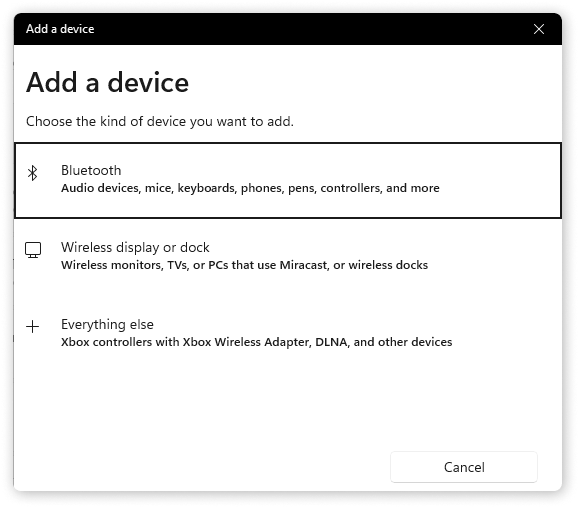
6. Rheo Kneeを選択してください。
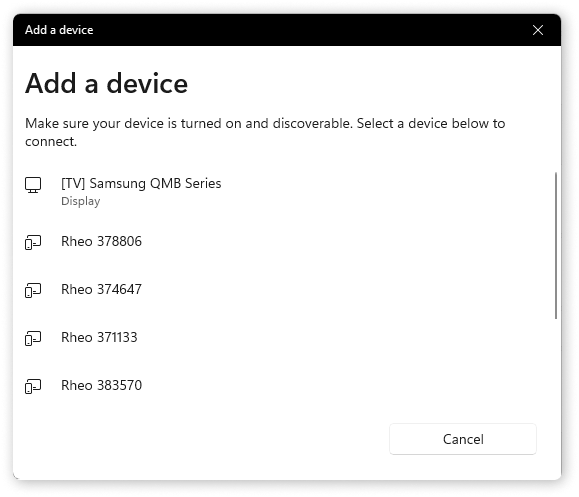
おめでとうございます。これでデバイスの準備が整いました。
Rheo Knee Updateのダウンロードと実行
Rheo Knee Updateを実行するには、まずインストールプログラムをダウンロードする必要があります
以下のリンクを使用して、プログラムをダウンロードしてコンピューターに保存します。複数のデバイスでファームウェアを更新する必要がある場合は、デバイスごとにRheo Updateを実行する必要があります。
ダウンロード
Rheo Kneeアップデートをダウンロード
Rheo Knee Updateがダウンロードされたら、プログラムを起動してください。画面に次のように表示されます。
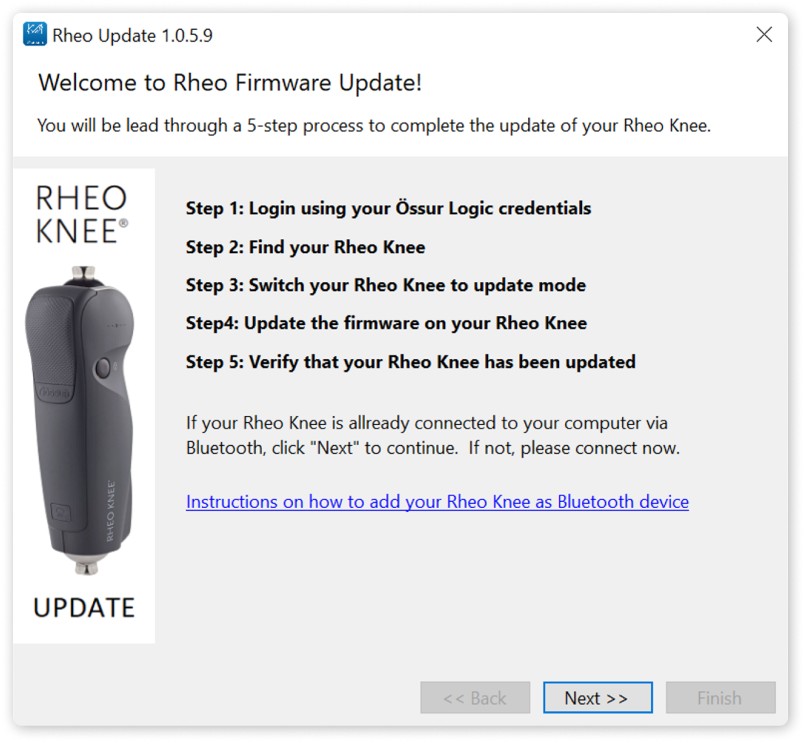
トラブルシューティングと手順
私のRheo Kneeのインジケーターランプが赤になっている
更新モードのとき、Rheo Kneeは赤いライトを示します。
Rheo Knee Update で Rheo Knee が見つからない
- Rheo Kneeに正しいシリアル番号を使用していることを確認してください。
- Rheo Kneeの更新を開始する前に、Rheo kneeをBluetoothデバイスとして接続していることを確認してください。
- 場合によっては、Rheo Kneeを複数回検索する必要があります。
Rheo Knee Updateの最新バージョンはありますか?
Rheo Knee Updateは、プログラムを起動すると自動的に更新されます。
パスワードをリセットする方法、またはÖssur Logicアカウントを作成する方法
- 続行する前に、Össur Logicの資格情報を使用してÖssur Bionic Cloudにログインする必要があります。
- パスワードを忘れた場合は、リンクを押してリセットできます:パスワードのリセット
- Össur Logicにアクセスできない場合は、Apple Appstoreからインストールし、「エキスパート」ユーザーとして登録する必要があります。
- iPhoneやiPadをお持ちでなく、アプリをインストールできない場合は、ユーザー登録が可能です。登録が完了すると、登録が承認されるとメールが届き、その資格情報を使用してログインできます。
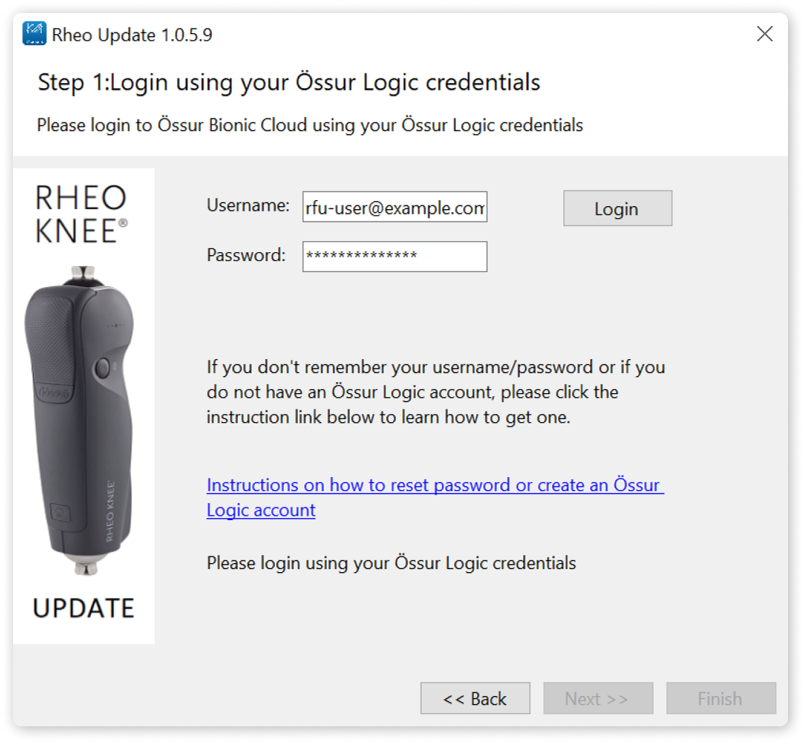
Rheo Kneeのシリアル番号はどこで確認できますか?
シリアル番号は、アクチュエータの背面にあるデバイスラベルに記載されています。
数字のみを入力してください。シリアル番号の前にある「HF」は無視してください。

別のデバイスでRheo Knee Updateを再実行するにはどうすればよいですか?
- 更新が必要なデバイスが複数ある場合は、デバイスごとにRheo Knee Updateを再実行する必要があります。
- Rheo Knee Updateは、Windowsのスタートメニューで「Rheo Firmware Update」を検索すると見つかります。アプリは「ÖssurBionics」という新しいフォルダーにあります。
- アプリをダブルクリックして、別のデバイスで再実行します。
お探しのものが見つかりませんか?
さらにサポートが必要な場合は、Össurテクニカルサポートにお問い合わせください。