Rheo Knee Update
Welcome to Rheo Knee Update
You are about to update the firmware on your Rheo Knee / Rheo Knee XC.
To get started, you will need:
- A personal computer with Windows 10 or Windows 11
- Approved Rheo Knee device as listed in your Customer letter
Warning: The user should not be using the Rheo Knee during the update.
The Process is as follows:
1. Confirm the Operating System
2. Add Rheo Knee as Bluetooth device
3. Download and run Rheo Knee Update
Confirm the Operating System
How to find out what Windows version I have
Option 1. Using the “winver” Command:
Press the Windows logo key and the "R" key simultaneously. This will open the Windows Run box in the top left of your screen.


Type "winver" into the Run box and press OK or hit Enter
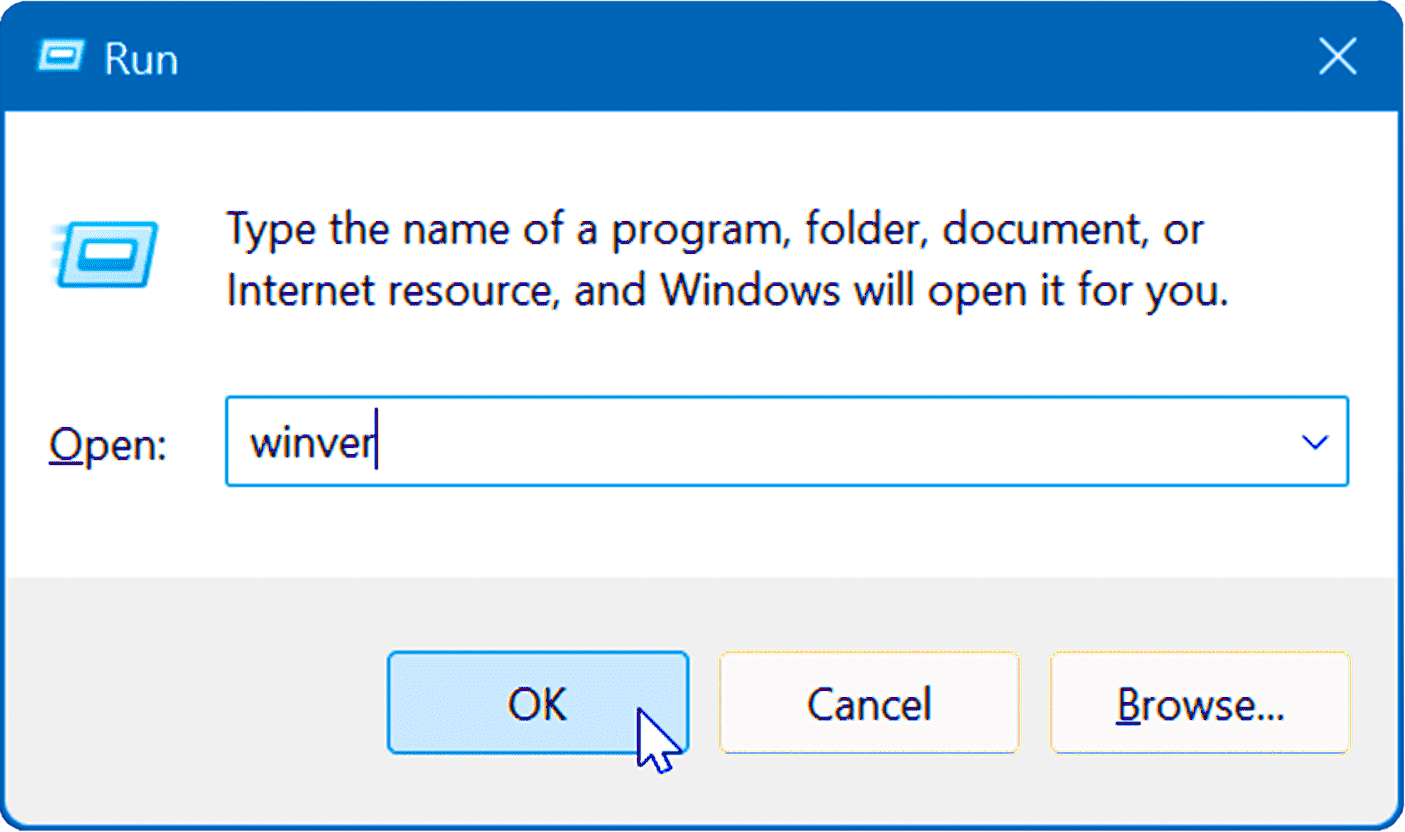
A window will appear displaying information.
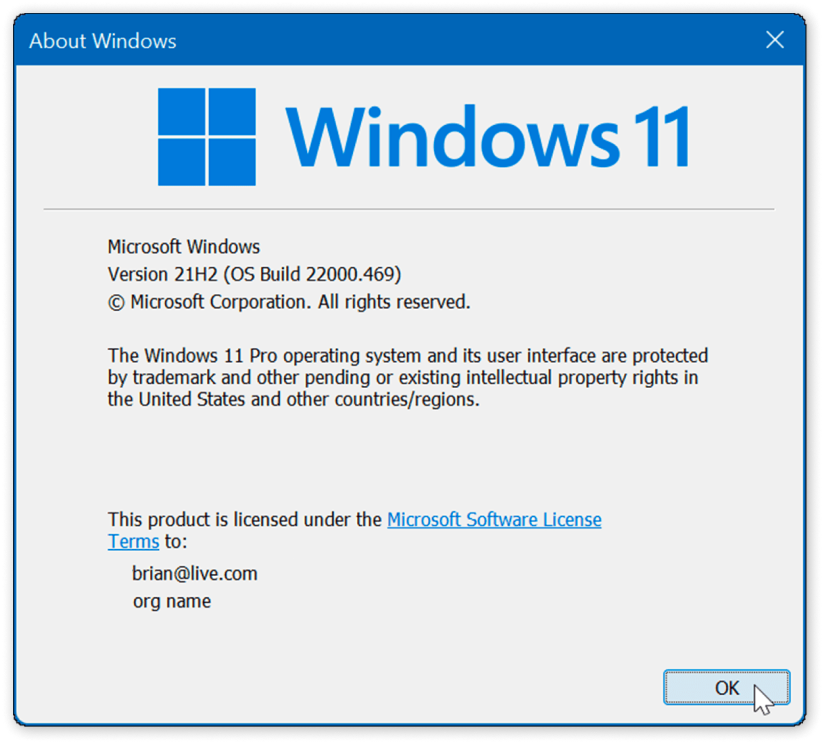
Option 2. Via the Settings App (Windows 11 and 10):
- Press the “Win + I” keyboard shortcut to open the Settings app
- Navigate to the “System” menu on the left
- Scroll down and open “About” in the right pane
- Under “Windows specifications”, you’ll find details about your Windows edition, version and OS build
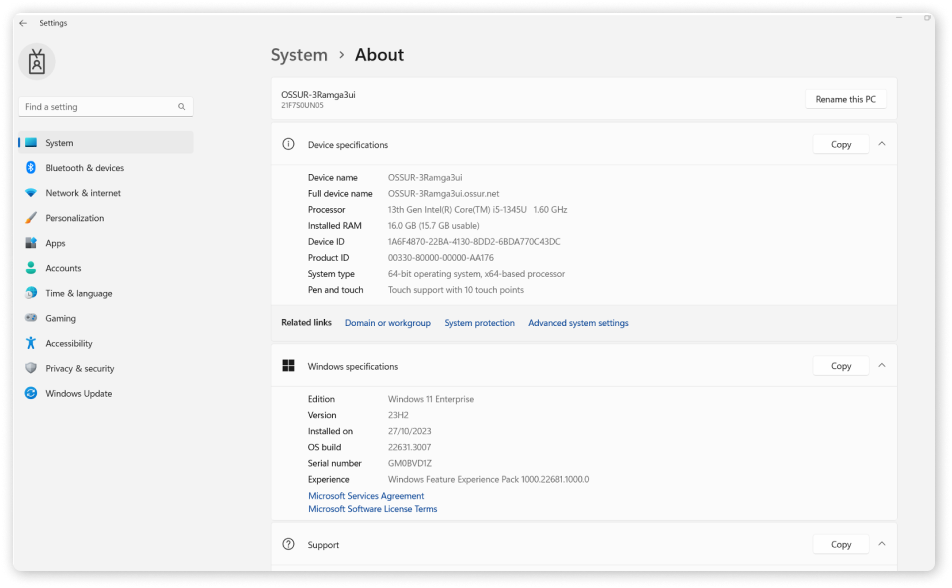
Add Rheo Knee as Bluetooth device
There is a slight difference between Windows 10 and Windows 11 in the way new Bluetooth devices are added.
Windows 10
1. Press Windows key, then Settings, then Bluetooth & Devices

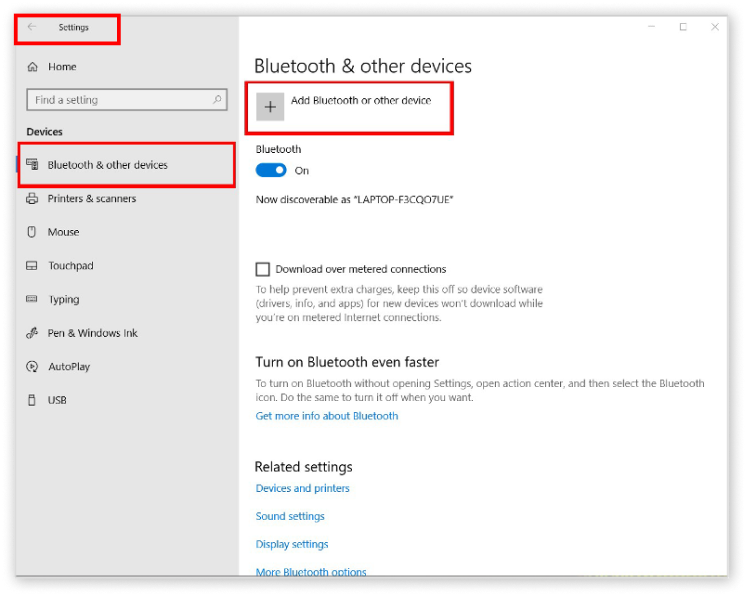
2. Press “Bluetooth: Mice, Keyboards, pens or audio and other kinds of Bluetooth devices”
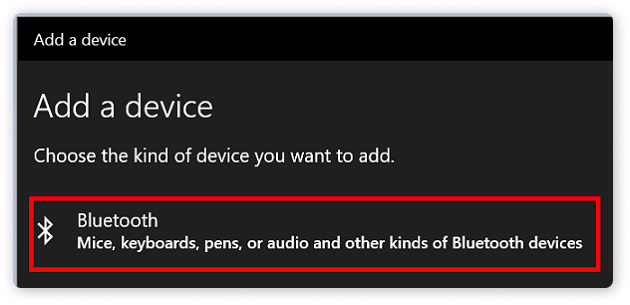
3. Select your Rheo Knee
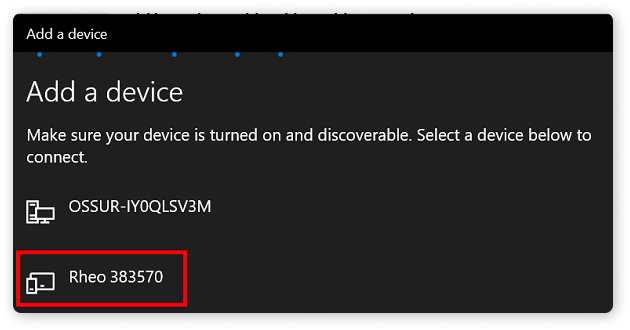
Congratulations, your Device should now be ready to go!
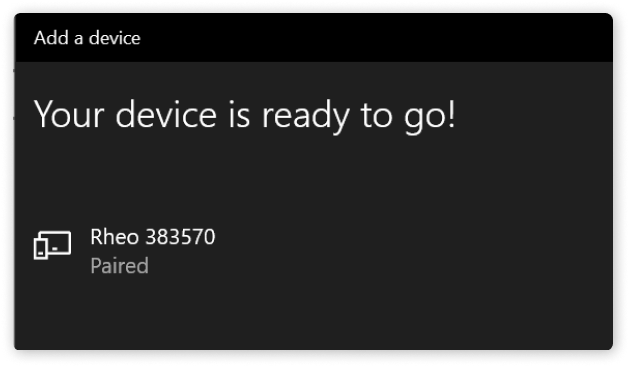
Windows 11
1. Press Windows key, then Settings, then Bluetooth & Devices, then devices

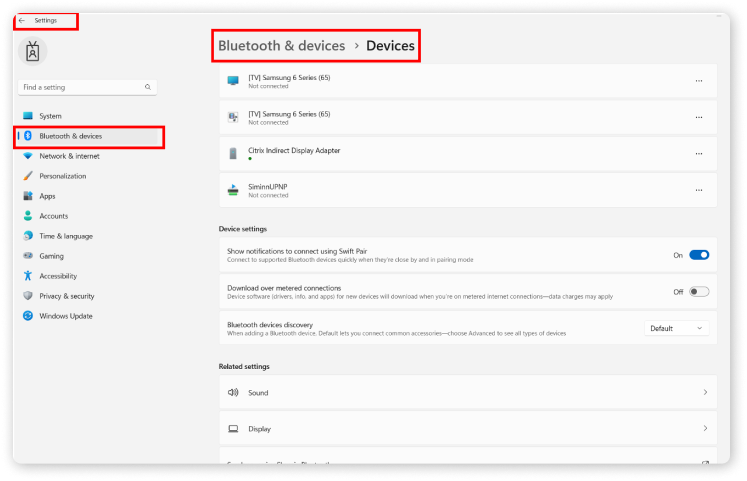
2. Go to "Device Settings"
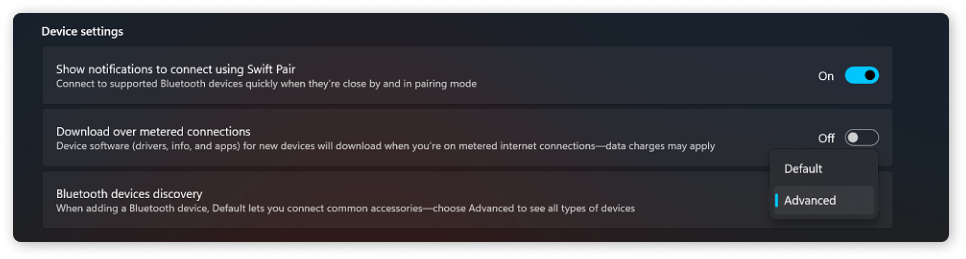
3. Select “Bluetooth devices discovery” and change to “Advanced”
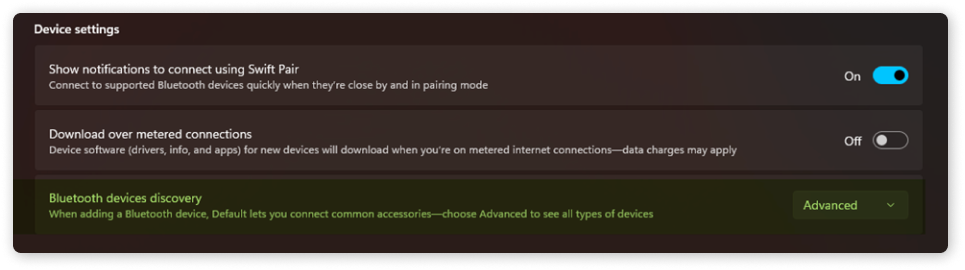
4. Press “Bluetooth devices discovery” and then “Add device”
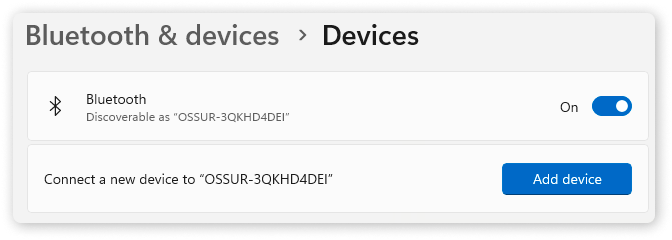
5. Press “ Bluetooth, audio devices, mice, …”
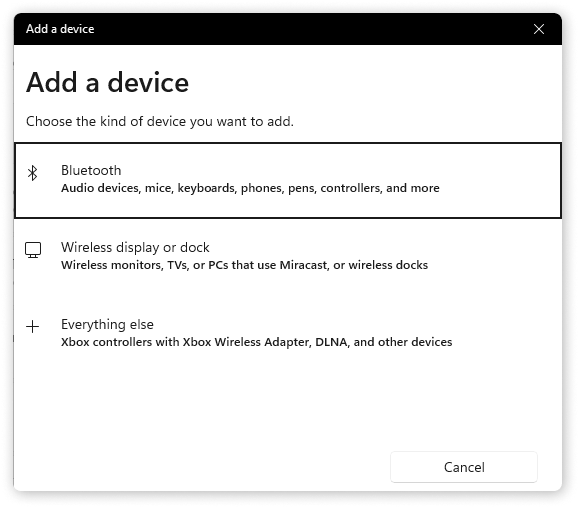
6. Select your Rheo Knee
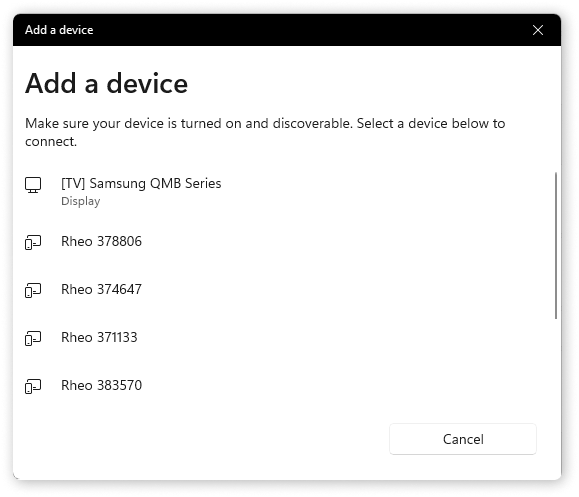
Congratulations, your device should now be ready to go!
Download and run Rheo Knee Update
To run Rheo Knee Update, you need to first download the installation program
Download and save the program to your computer, using the link below. If you need to update firmware on multiple devices, you will need to run the Rheo Knee Update for each device.
Download
Download the Rheo Knee update here
Once the Rheo Update has downloaded, please start the program. You should see this on your screen:
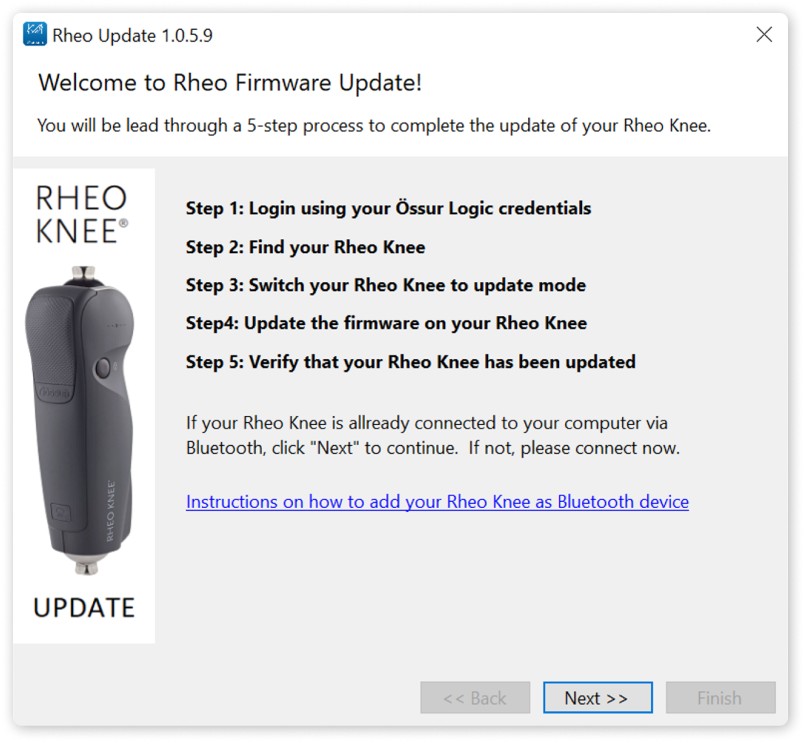
Troubleshooting and Instructions
My Rheo Knee indicator light is red
Your Rheo Knee will indicate a red light when in update mode.
Rheo Knee Update does not find my Rheo Knee
- Make sure you are using the right serial number for your Rheo Knee
- Make sure you have connected your Rheo Knee as Bluetooth device before you start Rheo Knee Update
- In some cases you have to search for you Rheo Knee more than once
Do I have the latest version of Rheo Update?
Rheo Update should update itself automatically when you start the program
How to reset password or create an Össur Logic account
- Before you can continue, you have to login to Össur Bionic Cloud using your Össur Logic credentials
- If you do not remember your password, you can reset it by pressing the link: reset password
- If you do not have access to Össur Logic, you should install it from Apple Appstore and register as “Expert” User
- If you do not have iPhone or iPad and cannot install the app, you can register as a user. Once you have registered you will get email once your registration has been approved and you can use those credentials to login
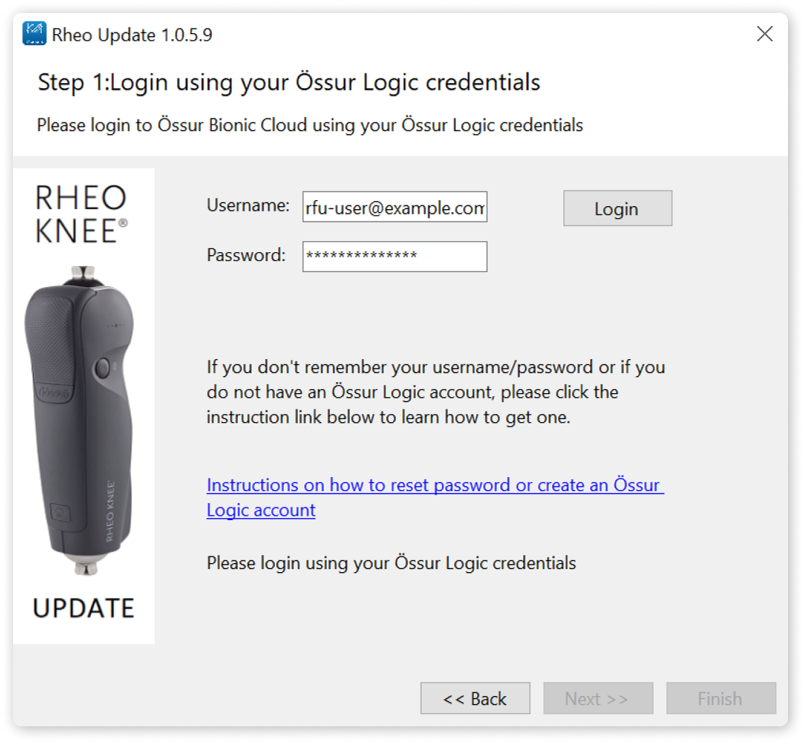
Where do I find the serial number of my Rheo Knee?
The serial number is located on the device label found on the back of the actuator.
Please only enter the numbers. Ignore the “HF” in front of the serial number.

How do I rerun Rheo Knee Update for another device?
- If you have multiple devices that need to be updated, you will need to rerun Rheo Knee Update for each device.
- You can find Rheo Knee Update by searching “Rheo Firmware Update” in your Windows start menu. The app will be in a new folder called “Össur Bionics”.
- Double click on the app to rerun it for another device.
Not finding what you are looking for?
Contact Össur Technical Support for further assistance