Actualización de Rheo Knee
Le damos la bienvenida a la actualización de Rheo Knee
Está a punto de actualizar el firmware de su Rheo Knee/Rheo Knee XC.
Para empezar, necesitara lo siguiente:·
- Un ordenador personal con Windows 10 o Windows 11.
- Un dispositivo Rheo Knee aprobado, tal y como se indica en su carta de cliente.
Advertencia: El usuario no debe utilizar Rheo Knee durante la actualización.
El proceso es el siguiente:
1. Confirmar el sistema operativo
2. Añadir Rheo Knee como dispositivo Bluetooth
3. Descargar y ejecutar la actualización de Rheo Knee
Confirmar el sistema operativo
¿Cómo puedo saber mi versión de Windows?
Opción 1. Mediante el comando “winver”:
Pulse la tecla del logotipo de Windows y la tecla “R” simultáneamente. Esto abrirá el cuadro de diálogo “Ejecutar” de Windows en la parte superior izquieda de su pantalla.


Escriba “Winver” en el cuadro de diálogo “Ejecutar” y pulse “Aceptar” o la tecla Intro.
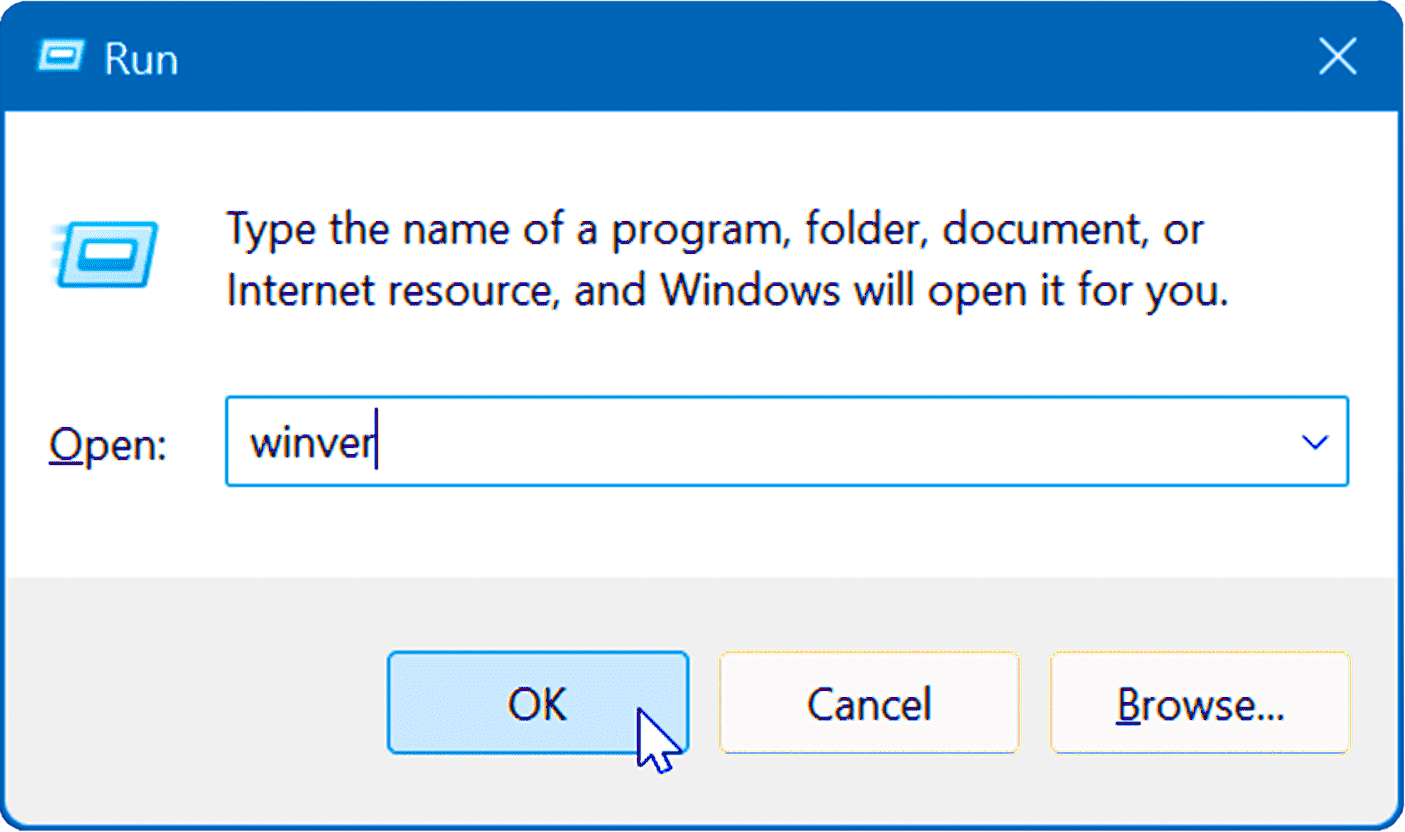
Aparecerá una ventana con la información.
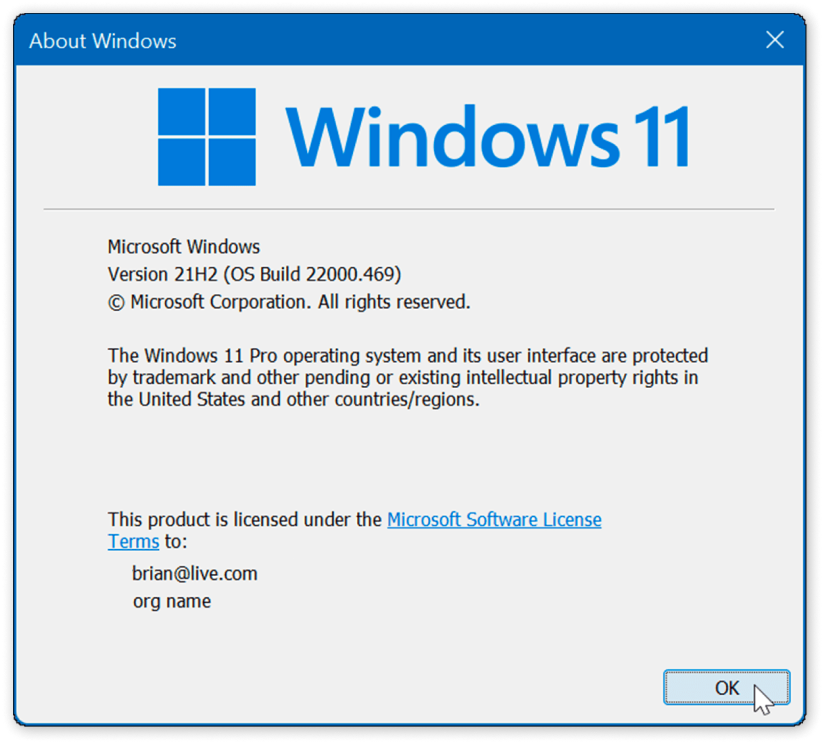
Opción 2. A través del menú de Configuración (Windows 11 y 10):
- Pulse la tecla “Win + 1” para abrir el menú de Configuración.
- Pulse “Sistema” en el panel de la izquierda.
- Desplácese hacia abajo y abra “Información” en el panel central.
- En “Especificaciones de Windows”, encontrará la información sobre la edición y la versión del sistema operativo Windows.
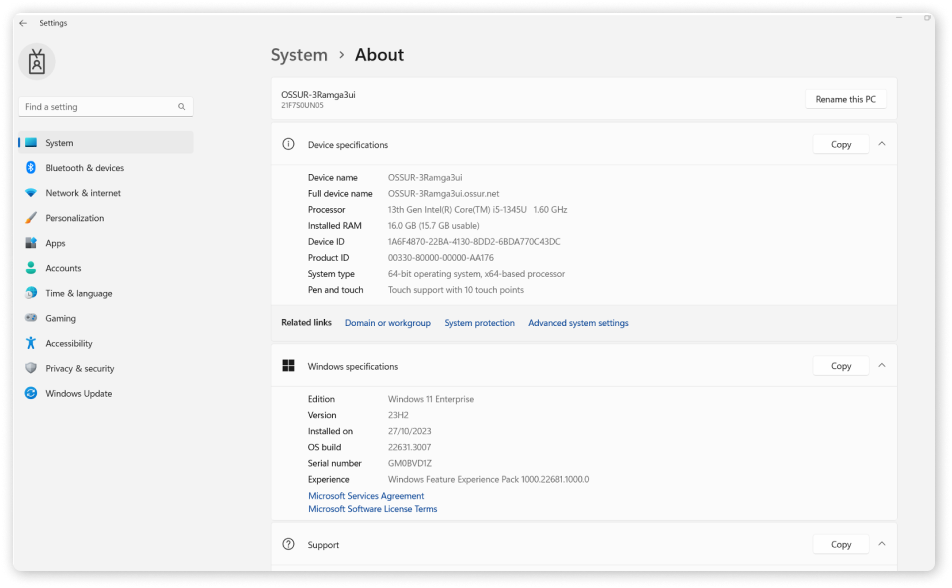
Añadir Rheo Knee como dispositivo Bluetooth
Hay una ligera diferencia entre Windows 10 y Windows 11 en la forma en que se añaden los dispositivos Bluetooth nuevos.
Windows 10
1. Pulse la tecla Windows y, a continuación, Configuración > Bluetooth y dispositivos

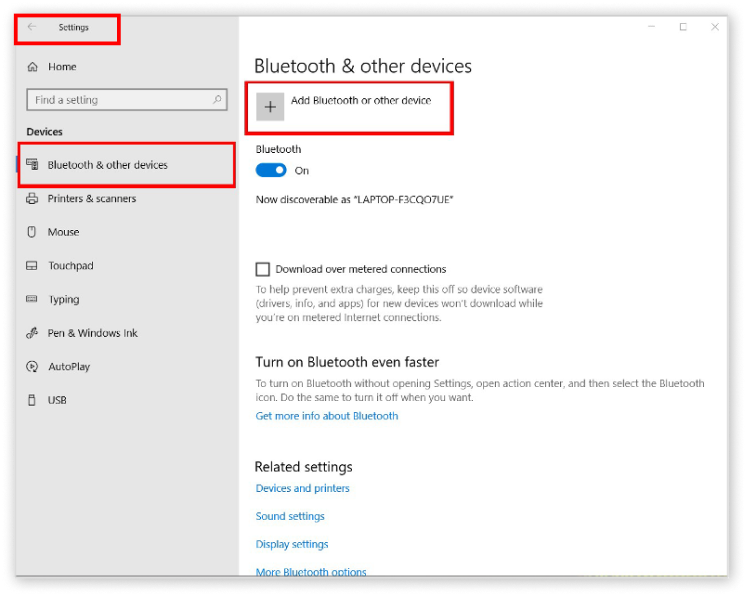
2. Pulse “Bluetooth. Ratón, teclado, lápiz, audio y otros tipos de dispositivos Bluetooth”.
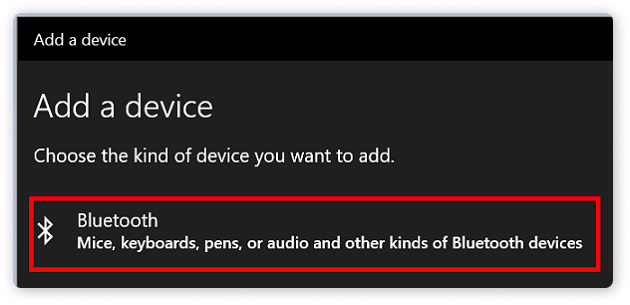
3. Seleccione su Rheo Knee.
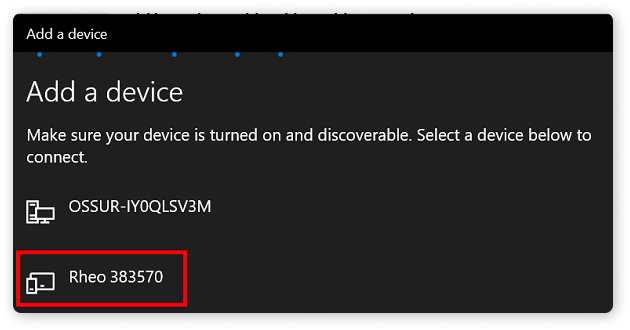
¡Eso es todo! Su dispositivo ya está listo para funcionar.
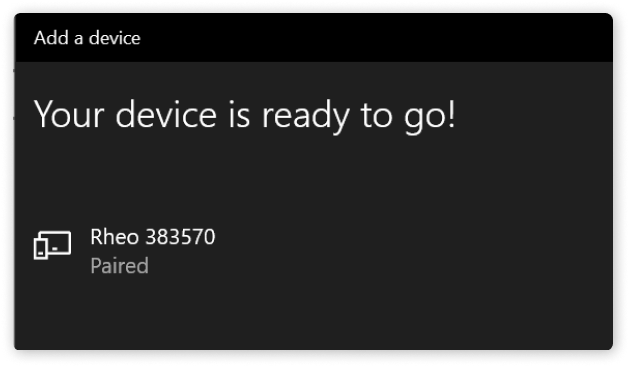
Windows 11
1. Pulse la tecla Windows y, a continuación, Configuración > Bluetooth y dispositivos > Dispositivos

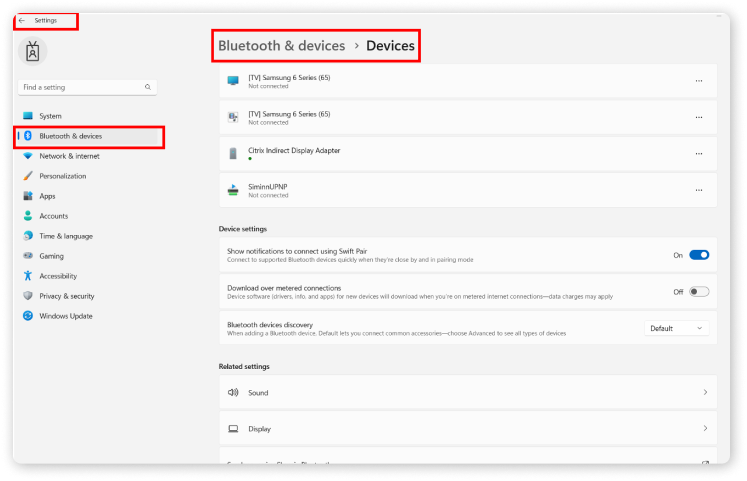
2. Vaya a “Configuración de dispositivos”.
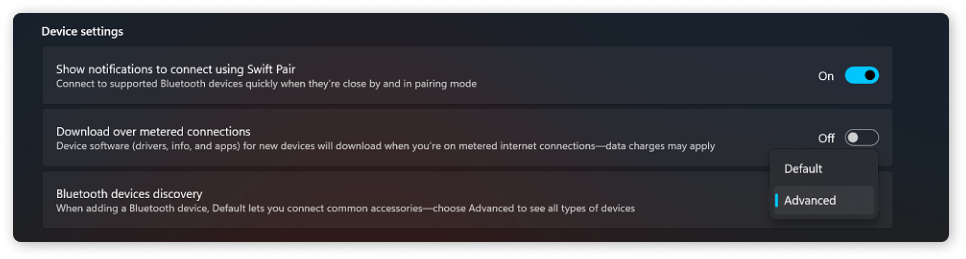
3. Desplácese hasta “Detección de los dispositivos Bluetooth” y elija la opción “Avanzado” en el menú desplegable.
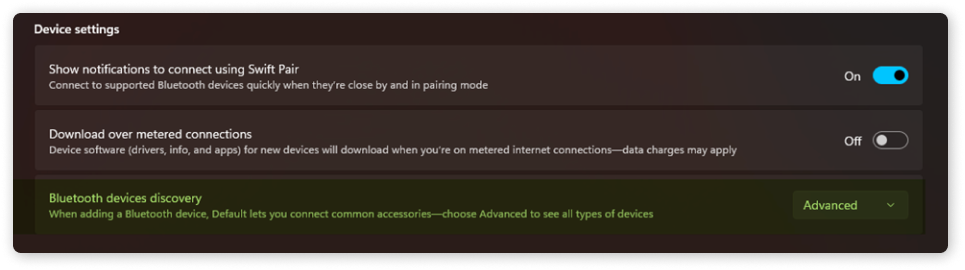
4. Pulse “Agregar dispositivo”.
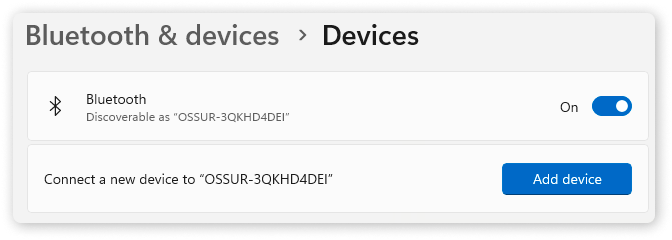
5. Pulse “Bluetooth. Dispositivos de audio, ratones, teclados…”.
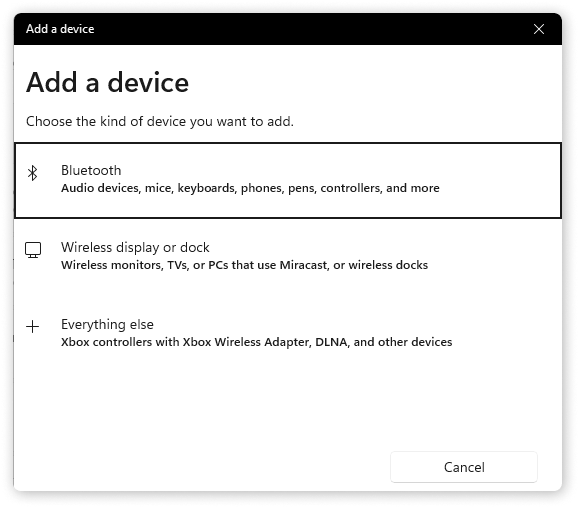
6. Seleccione su Rheo Knee.
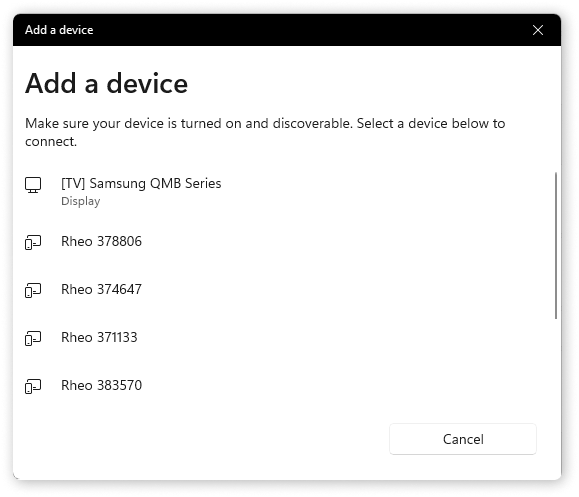
¡Eso es todo! Su dispositivo ya está listo para funcionar.
Descargar y ejecutar la actualización de Rheo Knee
Para ejecutar la actualización de Rheo Knee, primero debe descargar el programa de instalación.
Descargue y guarde el programa en su ordenador a través del siguiente enlace. Si necesita actualizar el firmware en varios dispositivos, deberá ejecutar la actualización de Rheo Knee en cada dispositivo.
Descargar
Una vez que se haya descargado la actualización de Rheo Knee, inicie el programa. Verá lo siguiente en la pantalla:
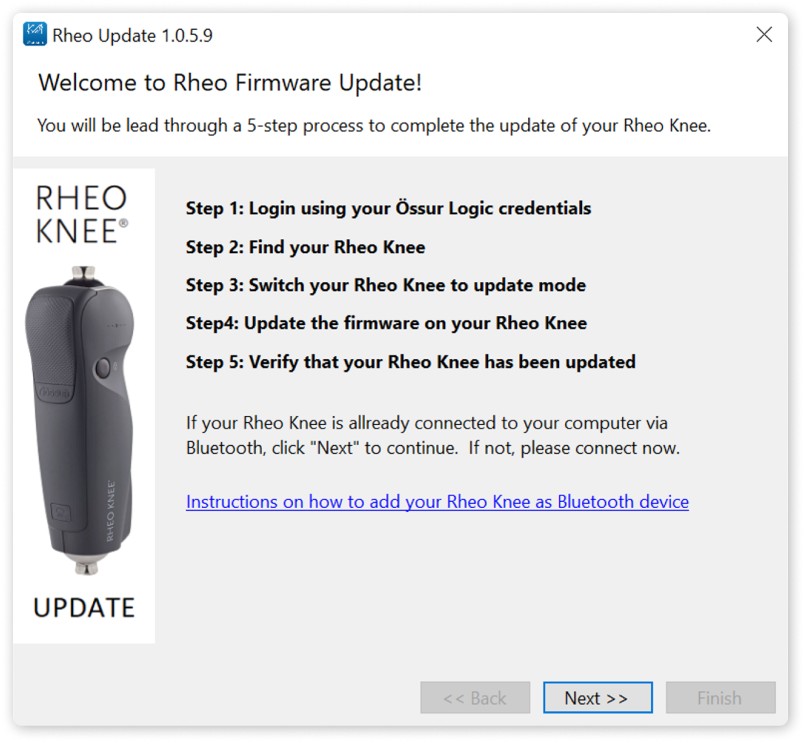
Solución de problemas e instrucciones
El indicador de mi Rheo Knee parpadea en rojo.
El indicador de su Rheo Knee parpadeará en rojo durante el proceso de actualización.
La actualización no encuentra mi rodilla Rheo Knee.
- Asegúrese de que está utilizando el número de serie correcto de su Rheo Knee.
- Asegúrese de haber conectado su Rheo Knee como dispositivo Bluetooth antes de comenzar la actualización.
- En algunos casos, tendrá que buscar su Rheo Knee más de una vez.
¿Tengo la última versión de la actualización de Rheo Knee?
La actualización de Rheo Knee debería actualizarse automáticamente al iniciar el programa.
Cómo restablecer la contraseña o crear una cuenta de Össur Logic
- Antes de continuar, debe iniciar sesión en Össur Bionic Cloud con sus credenciales de Össur Logic.
- Si no recuerda su contraseña, puede restablecerla al pulsar el enlace de restablecimiento de contraseña.
- Si no tiene acceso a Össur Logic, debe instalarlo desde la Appstore de Apple y registrarse como usuario “Experto”.
- Si no tiene iPhone o iPad y no puede instalar la aplicación, puede registrarse como usuario.
- Cuando se registre recibirá un correo electrónico y, una vez que se haya aprobado su registro, podrá usar esas credenciales para iniciar sesión.
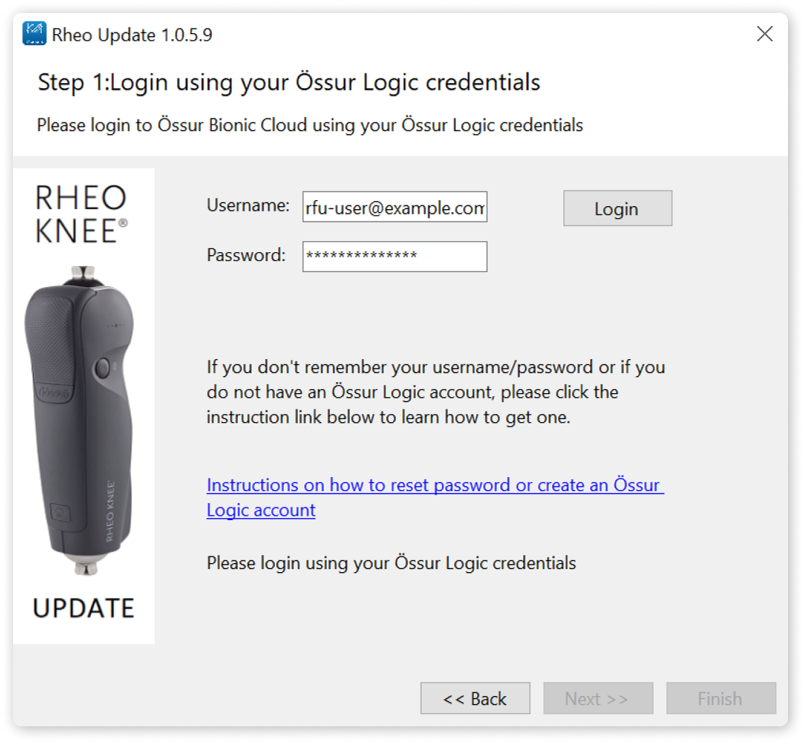
¿Dónde puedo encontrar el número de serie de mi Rheo Knee?
El número de serie se encuentra en la etiqueta del dispositivo situada en la parte posterior del actuador.
Introduzca solo los números (ignore las letras “HF” delante del número de serie).

¿Cómo vuelvo a ejecutar la actualización de Rheo Knee en otro dispositivo?
Si tiene varios dispositivos que deben actualizarse, deberá volver a ejecutar la actualización de Rheo Knee en cada dispositivo.
Encontrará la actualización de Rheo Knee al buscar “Rheo Firmware Update” en el menú de inicio de Windows. La aplicación estará en una nueva carpeta llamada “Össur Bionics”.
Haga doble clic en la aplicación para volver a ejecutarla en otro dispositivo.
¿No encuentra lo que busca?
Póngase en contacto con el servicio de asistencia de Össur para obtener más ayuda.