Ενημέρωση Rheo Knee
Καλώς ήλθατε στην Ενημέρωση Rheo Knee
Πρόκειται να ενημερώσετε το υλικολογισμικό στο Rheo Knee / Rheo Knee XC που διαθέτετε.
Για να ξεκινήσετε, θα χρειαστείτε:
- Έναν προσωπικό υπολογιστή με λειτουργικό σύστημα Windows 10 ή Windows 11
- Μια εγκεκριμένη συσκευή Rheo Knee, όπως αναφέρεται στην επιστολή πελάτη σας
Προειδοποίηση: Ο χρήστης δεν πρέπει να χρησιμοποιεί το Rheo Knee κατά τη διάρκεια της ενημέρωσης.
Η διαδικασία έχει ως εξής:
1. Επιβεβαίωση λειτουργικού συστήματος
2. Προσθήκη του Rheo Knee ως συσκευή Bluetooth
3. Λήψη και εκτέλεση της ενημέρωσης Rheo knee
Επιβεβαίωση λειτουργικού συστήματος
Πώς να μάθετε ποια έκδοση των Windows έχετε
Επιλογή 1. Χρησιμοποιώντας την εντολή "winver":
Πατήστε ταυτόχρονα το πλήκτρο με το λογότυπο των Windows και το πλήκτρο "R". Αυτό θα ανοίξει το πλαίσιο Εκτέλεση των Windows στην επάνω αριστερή γωνία της οθόνης σας


Πληκτρολογήστε "winver" στο πλαίσιο Εκτέλεση και πατήστε OK ή το πλήκτρο Enter.
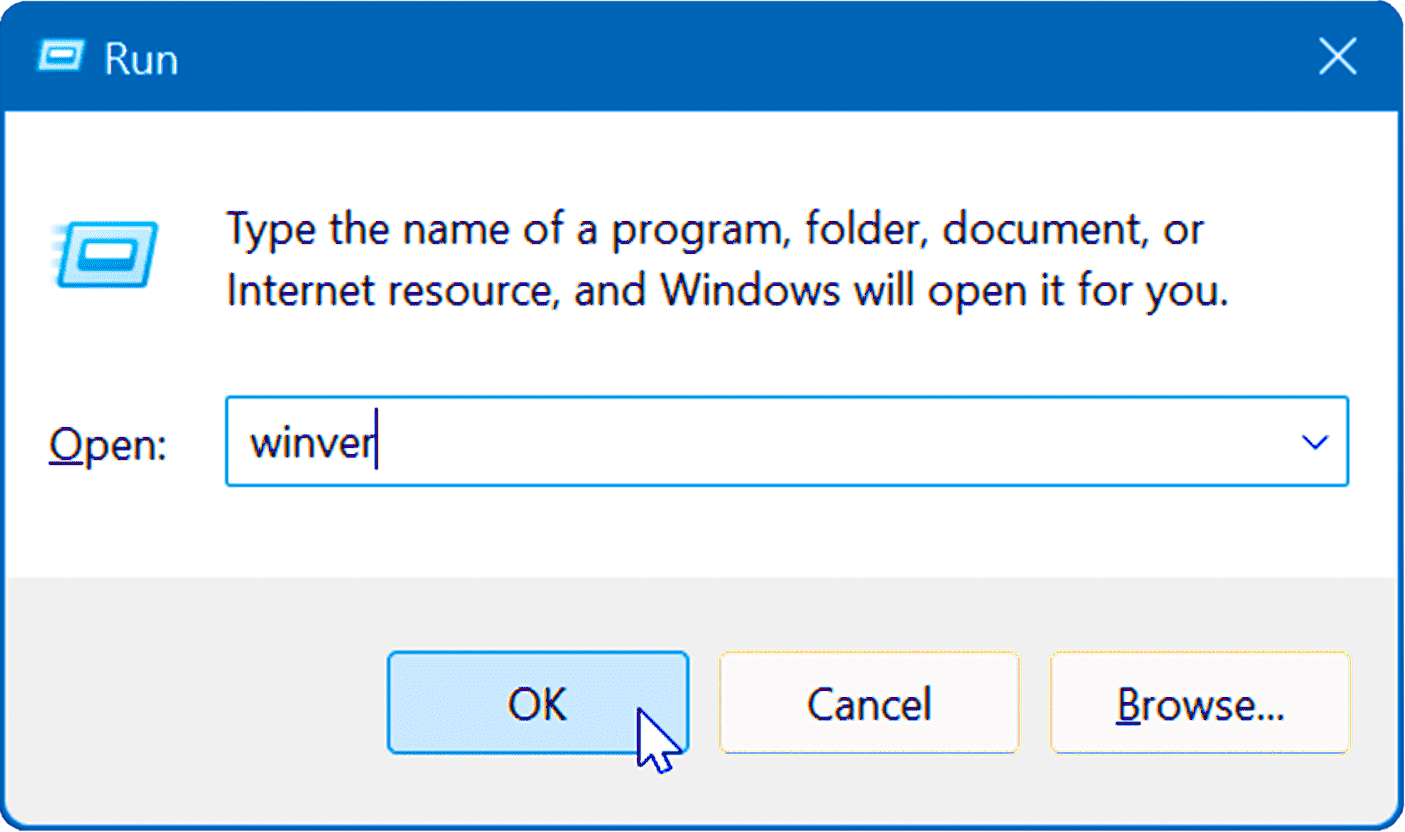
Θα εμφανιστεί ένα παράθυρο με πληροφορίες.
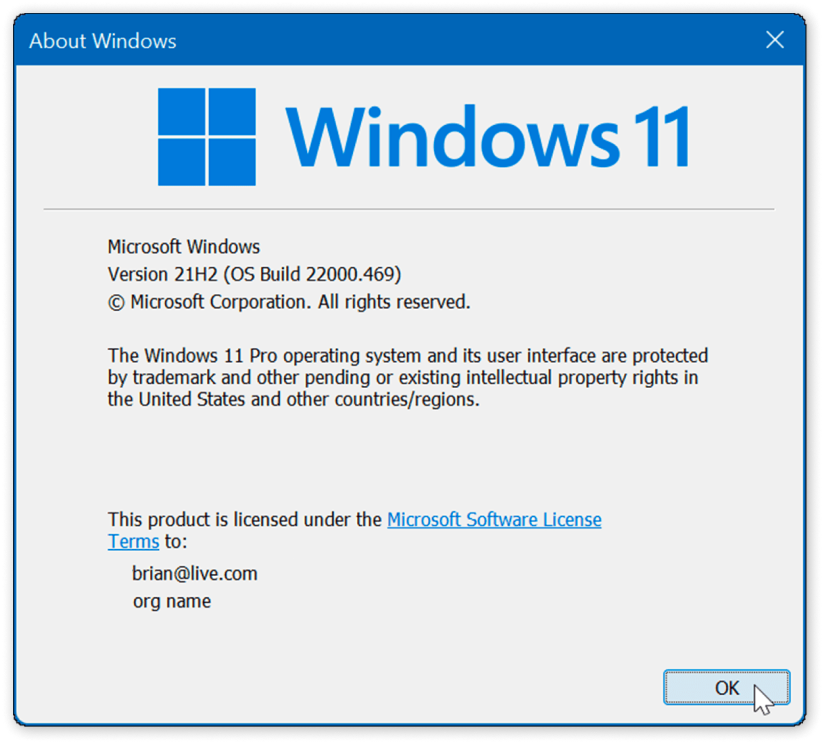
Επιλογή 2. Μέσω της εφαρμογής Settings (Ρυθμίσεις) (Windows 11 και 10):
- Πατήστε τη συντόμευση πληκτρολογίου "Win + I" για να ανοίξετε την εφαρμογή Settings (Ρυθμίσεις).
- Πλοηγηθείτε στο μενού "System" (Σύστημα) στα αριστερά
- Κάντε κύλιση προς τα κάτω και ανοίξτε την επιλογή "About" (Πληροφορίες) στο δεξιό παράθυρο
- Στην ενότητα "Windows specifications"(Προδιαγραφές των Windows), θα βρείτε λεπτομέρειες σχετικά με την έκδοση και τη δομή λειτουργικού συστήματος των Windows
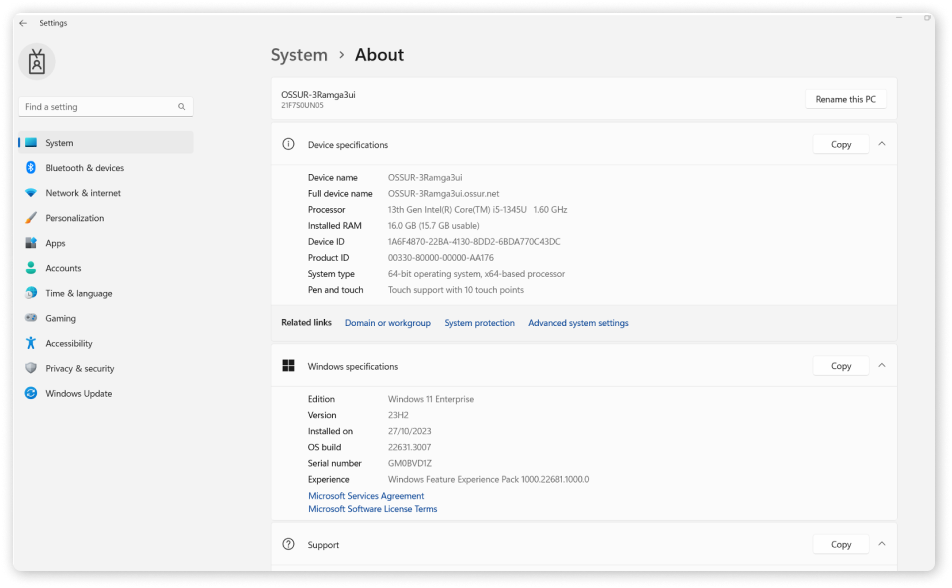
Προσθήκη του Rheo Knee ως συσκευή Bluetooth
Υπάρχει μια μικρή διαφορά μεταξύ των Windows 10 και των Windows 11 όσον αφορά τον τρόπο προσθήκης νέων συσκευών Bluetooth.
Windows 10
1. Πατήστε το πλήκτρο Windows, έπειτα επιλέξτε Settings (Ρυθμίσεις) και, στη συνέχεια, επιλέξτε Bluetooth & Devices (Bluetooth και Συσκευές)

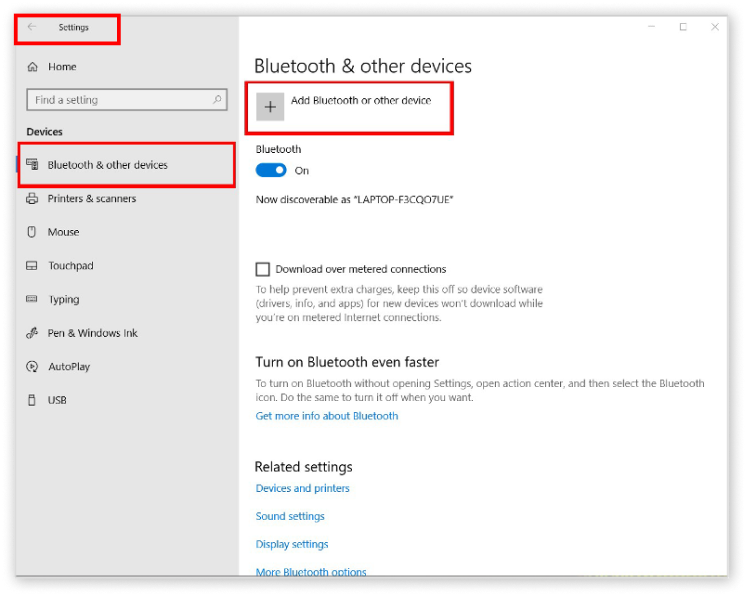
2. Πατήστε "Bluetooth: Mice, Keyboards, pens or audio and other kinds of Bluetooth devices" (Bluetooth: Ποντίκια, πληκτρολόγια, γραφίδες ή συσκευές ήχου και άλλα είδη συσκευών Bluetooth)
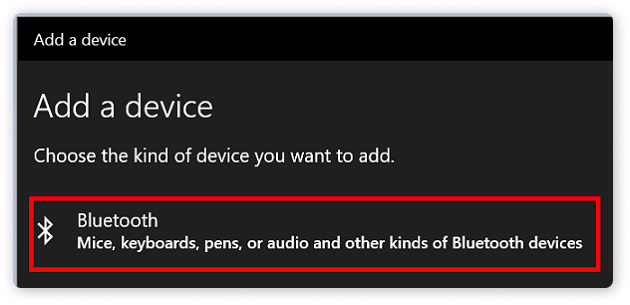
3. Επιλέξτε το Rheo Knee σας
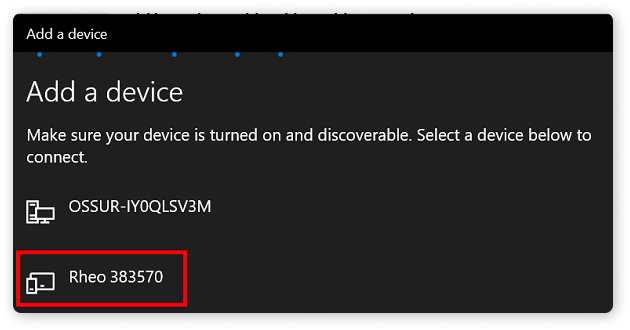
Συγχαρητήρια, η συσκευή σας είναι τώρα έτοιμη για χρήση!
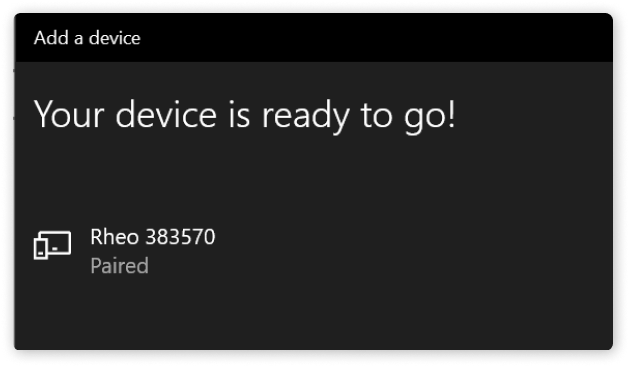
Windows 11
1. Πατήστε το πλήκτρο Windows, έπειτα επιλέξτε Settings (Ρυθμίσεις) και, στη συνέχεια, επιλέξτε Bluetooth & Devices (Bluetooth και συσκευές) και, τέλος, τις συσκευές

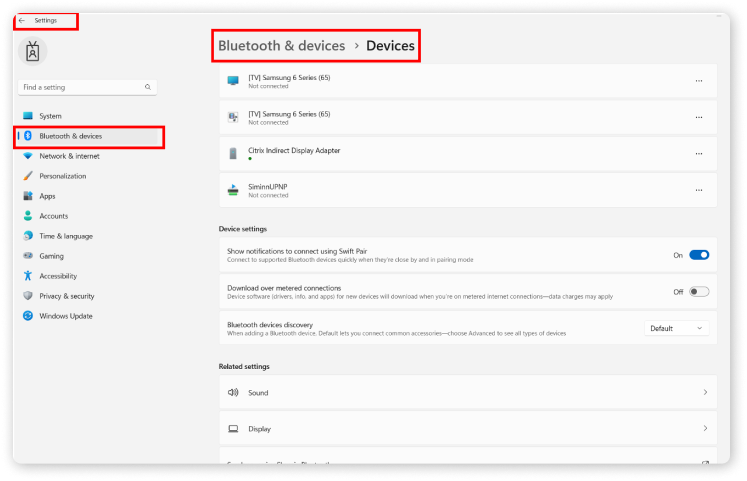
2. Μεταβείτε στην επιλογή "Device settings" (Ρυθμίσεις συσκευής)
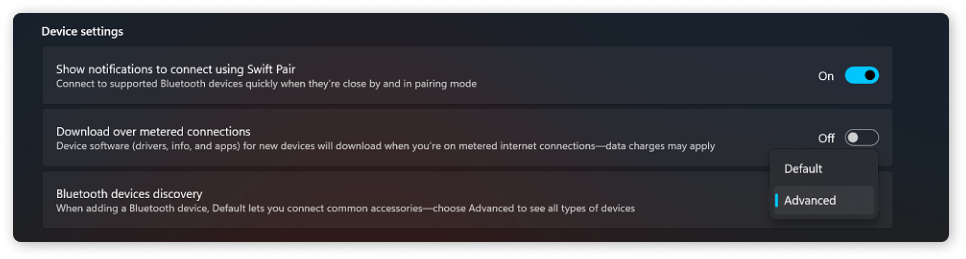
3. Επιλέξτε "Bluetooth devices discovery" (Εντοπισμός συσκευών Bluetooth) και αλλάξτε σε "Advanced" (Για προχωρημένους)
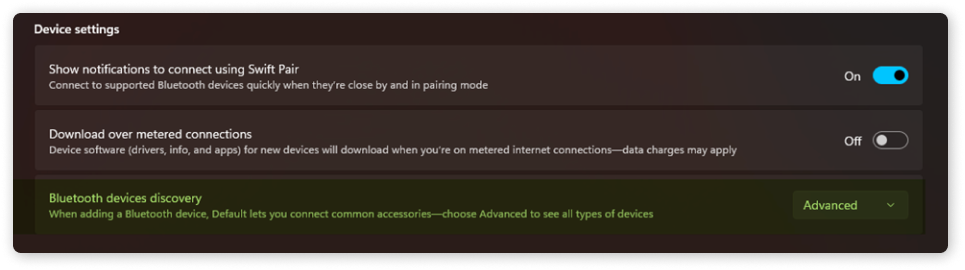
4. Πατήστε "Bluetooth devices discovery" (Εντοπισμός συσκευών Bluetooth) και, στη συνέχεια, "Add device" (Προσθήκη συσκευής)
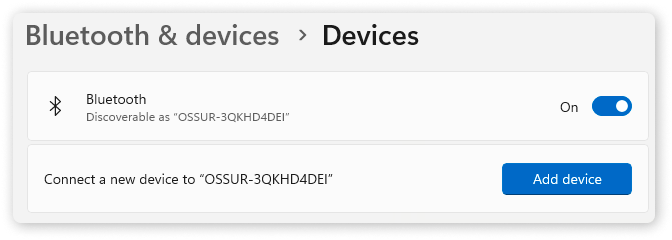
5. Πατήστε "Bluetooth, audio devices, mice, …" (Bluetooth, συσκευές ήχου, ποντίκια, …)
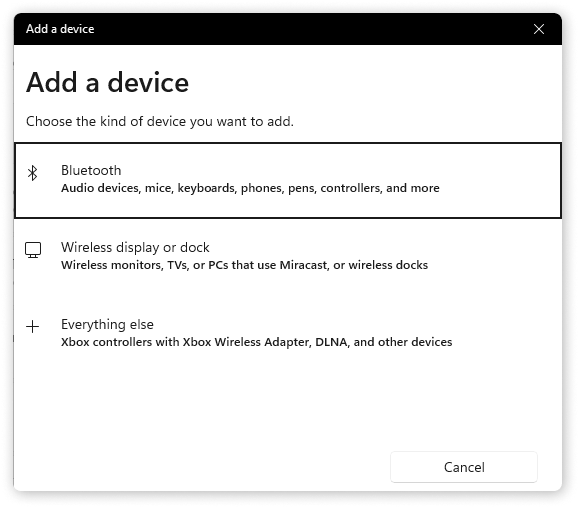
6. Επιλέξτε το Rheo Knee σας
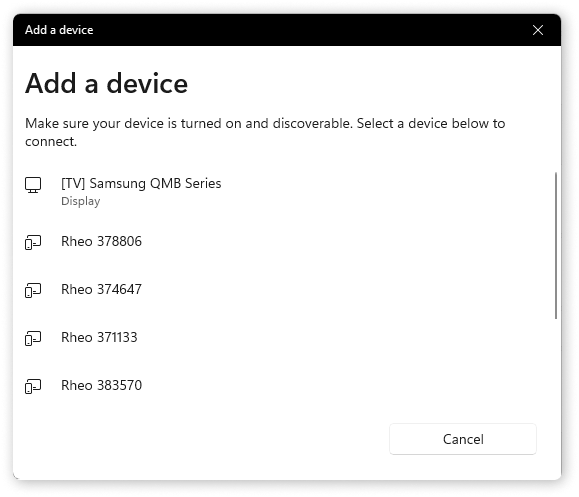
Συγχαρητήρια, η συσκευή σας είναι τώρα έτοιμη για χρήση!
Λήψη και εκτέλεση της ενημέρωσης Rheo
Για να εκτελέσετε την ενημέρωση Rheo Knee, θα πρέπει πρώτα να πραγματοποιήσετε λήψη του προγράμματος εγκατάστασης
Πραγματοποιήστε λήψη του προγράμματος και αποθηκεύστε το στον υπολογιστή σας, χρησιμοποιώντας τον παρακάτω σύνδεσμο. Εάν πρέπει να ενημερώσετε το υλικολογισμικό σε πολλές συσκευές, θα χρειαστεί να εκτελέσετε την ενημέρωση Rheo για κάθε συσκευή.
Λήψη
Λήψη και εκτέλεση της ενημέρωσης Rheo
Μόλις γίνει λήψη της ενημέρωσης Rheo Knee, εκκινήστε το πρόγραμμα. Θα πρέπει να βλέπετε αυτό στην οθόνη σας:
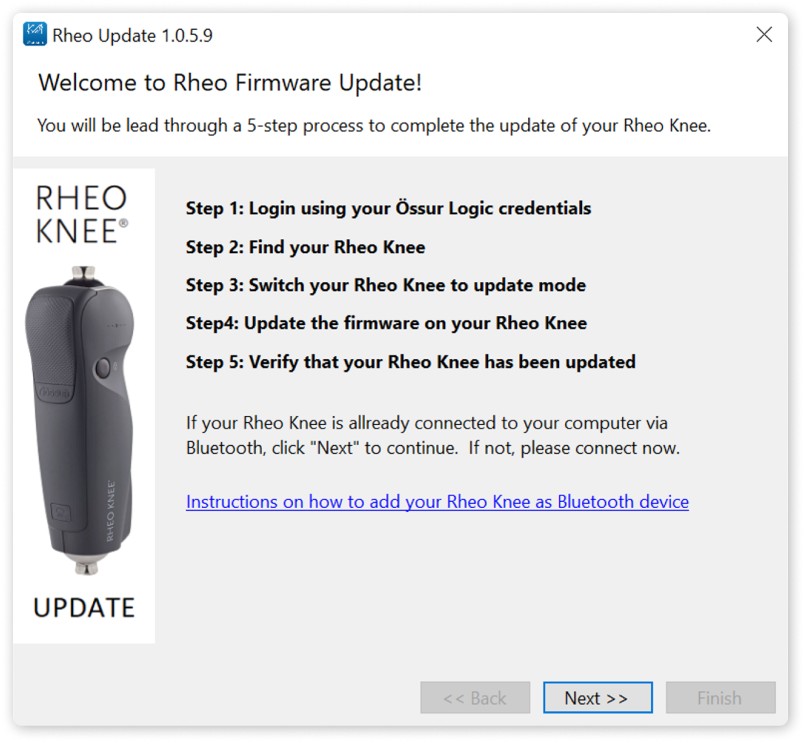
Αντιμετώπιση προβλημάτων και οδηγίες
Η ενδεικτική λυχνία του Rheo Knee είναι κόκκινη
Το Rheo Knee σας θα εμφανίζει ένα κόκκινο φως όταν βρίσκεται σε λειτουργία ενημέρωσης.
Η ενημέρωση Rheo Knee δεν εντοπίζει το Rheo Knee μου
- Βεβαιωθείτε ότι χρησιμοποιείτε τον σωστό σειριακό αριθμό για το Rheo Knee που διαθέτετε
- Βεβαιωθείτε ότι έχετε συνδέσει το Rheo Knee ως συσκευή Bluetooth πριν ξεκινήσετε την ενημέρωση του Rheo Knee
- Σε ορισμένες περιπτώσεις πρέπει να αναζητήσετε το Rheo Knee περισσότερες από μία φορές
Έχω την πιο πρόσφατη έκδοση της ενημέρωσης Rheo Knee;
Η ενημέρωση Rheo Knee θα πρέπει να ενημερώνεται αυτόματα κατά την εκκίνηση του προγράμματος
Πώς να επαναφέρετε τον κωδικό πρόσβασης ή να δημιουργήσετε έναν λογαριασμό Össur Logic
- Για να συνεχίσετε, πρέπει να συνδεθείτε στο Össur Bionic Cloud χρησιμοποιώντας τα διαπιστευτήριά σας Össur Logic
- Εάν δεν θυμάστε τον κωδικό πρόσβασής σας, μπορείτε να τον επαναφέρετε πατώντας τον σύνδεσμο: επαναφορά κωδικού πρόσβασης
- Εάν δεν έχετε πρόσβαση στο Össur Logic, θα πρέπει να το εγκαταστήσετε από το Apple Appstore και να εγγραφείτε ως "Expert" (Ειδικός) χρήστης
- Εάν δεν έχετε iPhone ή iPad και δεν μπορείτε να εγκαταστήσετε την εφαρμογή, μπορείτε να εγγραφείτε ως χρήστης. Μόλις εγγραφείτε, θα λάβετε email όταν εγκριθεί η εγγραφή σας και θα μπορείτε να χρησιμοποιήσετε αυτά τα διαπιστευτήρια για να συνδεθείτε
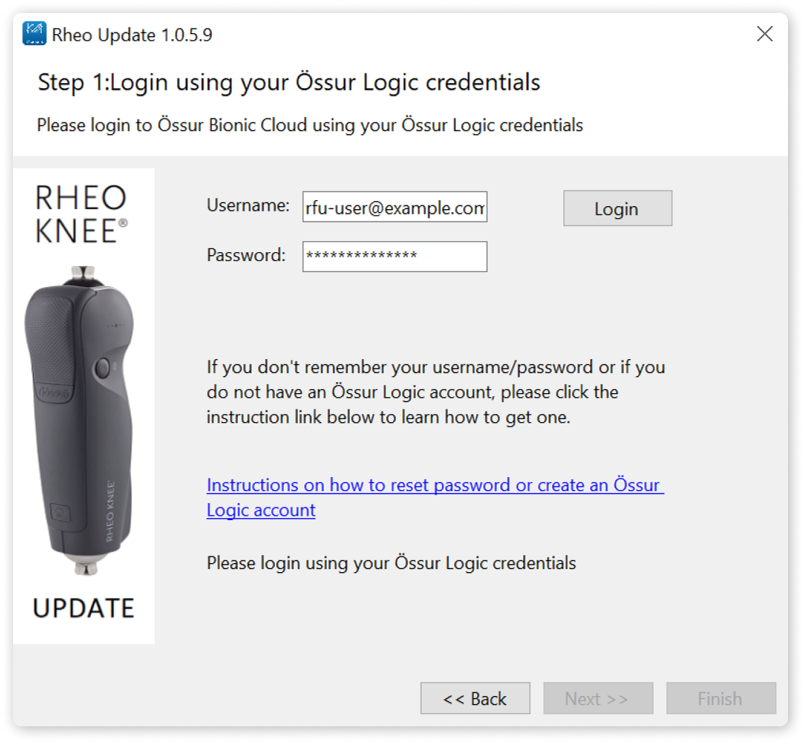
Πού μπορώ να βρω τον σειριακό αριθμό του Rheo Knee μου;
Ο σειριακός αριθμός βρίσκεται στην ετικέτα της συσκευής, στο πίσω μέρος του ενεργοποιητή.
Εισαγάγετε μόνο τους αριθμούς. Αγνοήστε την ένδειξη "HF" μπροστά από τον σειριακό αριθμό.

Πώς μπορώ να εκτελέσω ξανά την ενημέρωση Rheo Knee για άλλη συσκευή;
- Εάν έχετε πολλές συσκευές που πρέπει να ενημερωθούν, θα χρειαστεί να εκτελέσετε ξανά την ενημέρωση Rheo Knee για κάθε συσκευή.
- Μπορείτε να βρείτε την ενημέρωση Rheo Knee πραγματοποιώντας αναζήτηση για "Rheo Firmware Update" (Ενημέρωση υλικολογισμικού Rheo) στο μενού έναρξης των Windows. Η εφαρμογή θα βρίσκεται σε έναν νέο φάκελο που ονομάζεται "Össur Bionics".
- Κάντε διπλό κλικ στην εφαρμογή για να την εκτελέσετε ξανά για άλλη συσκευή.
Δεν βρίσκετε αυτό που αναζητάτε;
Επικοινωνήστε με την Τεχνική υποστήριξη της Össur για περαιτέρω βοήθεια
Τηλεφωνικά
+800 3539 3668