Rheo Knee Update
Willkommen bei Rheo Knee Update
Du bist dabei die Firmware eines Rheo Knee / Rheo Knee XC zu aktualisieren.
Um zu beginnen, benötigst Du:
- Einen PC mit Windows 10 oder Windows 11
- Ein zugelassenes Rheo Knee-Gelenk, wie in Deinem Kundenanschreiben aufgeführt
Warnung: Rheo Knee darf während des Updates nicht benutzt werden.
Der Prozess ist wie folgt:
1. Betriebssystem bestätigen
2. Rheo Knee als Bluetooth-Gerät hinzufügen
3. Lade das Rheo Knee Update herunter und führe es aus
Bestätige das Betriebssystem
Wie finde ich heraus, welche Windows-Version ich habe?
Möglichkeit 1. Mit dem Befehl "winver":
Drücke gleichzeitig die Windows-Logo-Taste und die "R"-Taste. Dadurch wird das Windows-Feld "Ausführen" oben links in Deinem Bildschirm geöffnet.


Gebe "Winver" in das Feld "Ausführen" ein und drücke OK oder drücke die Eingabetaste.
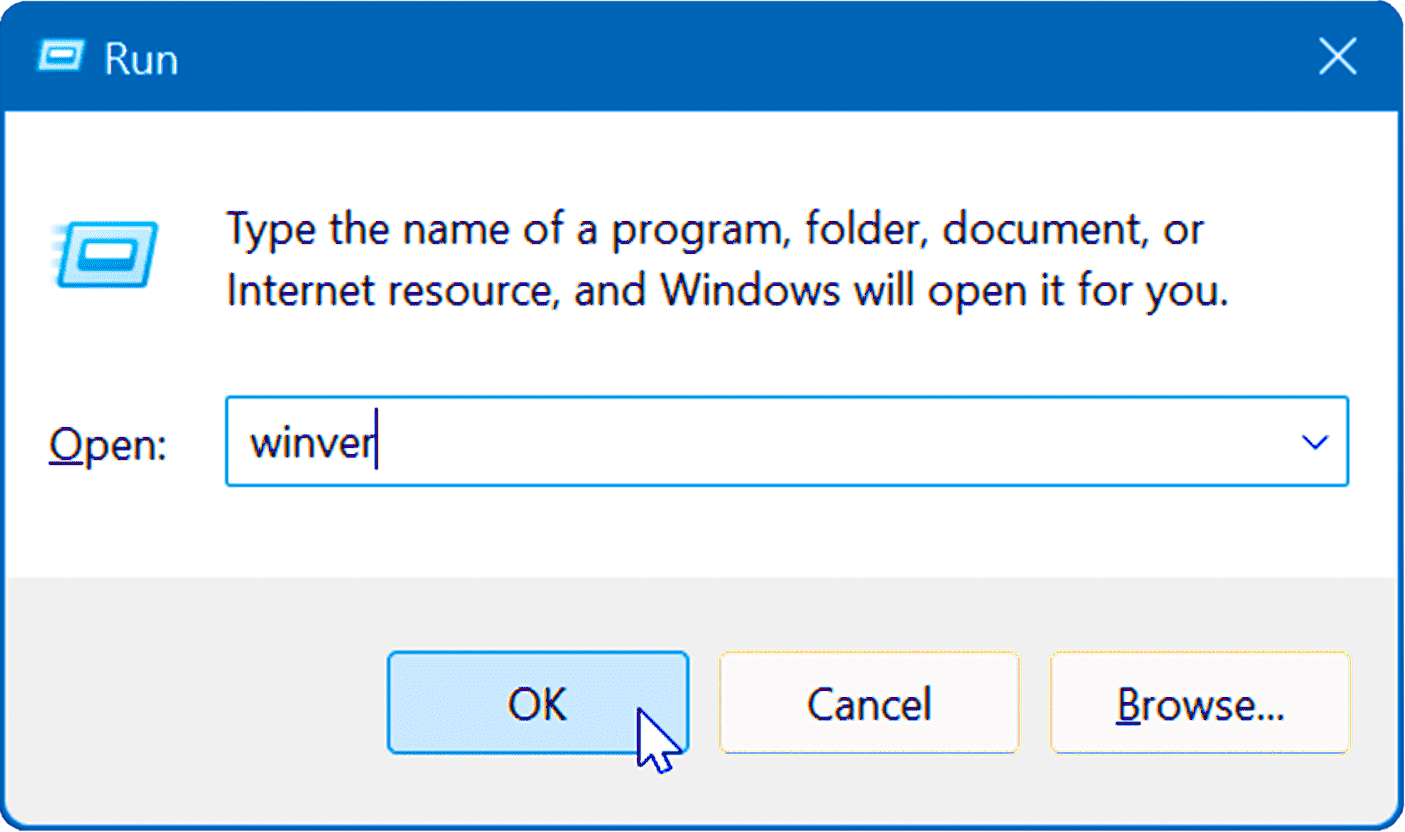
Es erscheint ein Fenster mit Informationen.
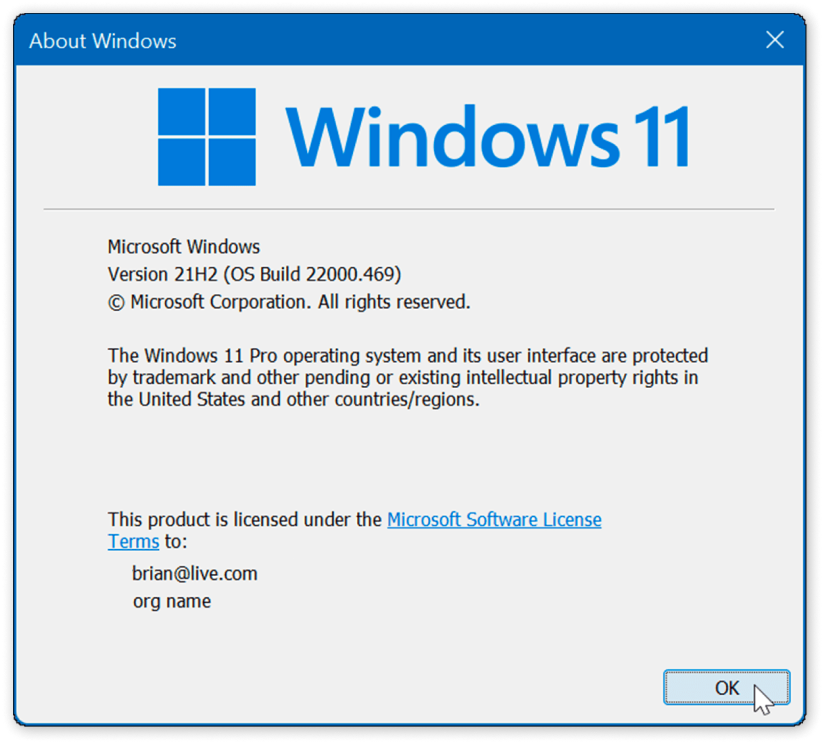
Möglichkeit 2. Über die Einstellungen-App (Windows 11 und 10):
- Drücke die Tastenkombination "Win+I", um die App "Einstellungen" zu öffnen.
- Navigiere zum Menü "System" auf der linken Seite
- Scrolle nach unten und öffne "Info" im rechten Bereich
- Unter "Windows-Spezifikationen" findest Du Details zu Deiner Windows-Edition und Version, sowie deiner OS-Version
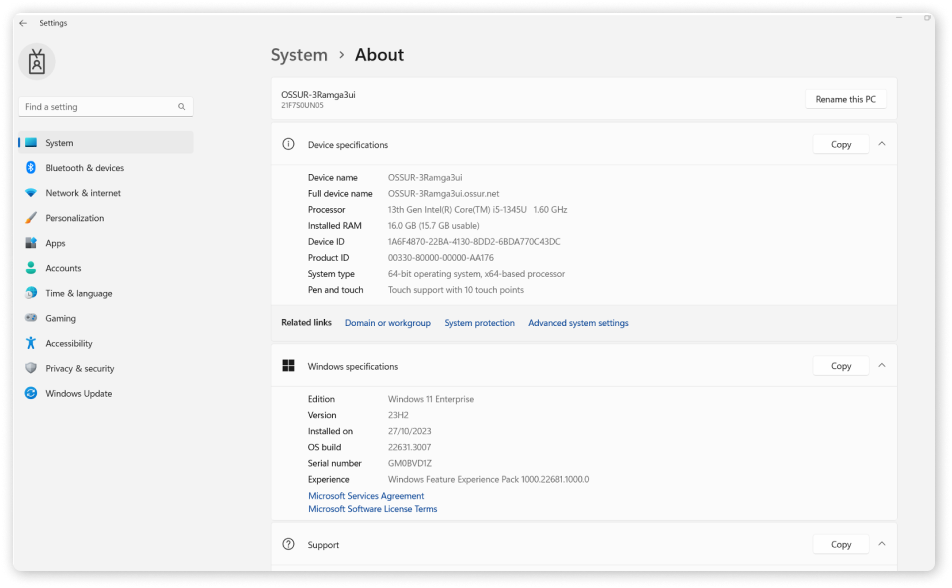
Füge Dein Rheo Knee als Bluetooth-Gerät hinzu
Es gibt einen kleinen Unterschied zwischen Windows 10 und Windows 11 in der Art und Weise, wie neue Bluetooth-Geräte hinzugefügt werden.
Windows 10
1. Drücke die Windows-Taste, dann Einstellungen, dann Bluetooth & Geräte

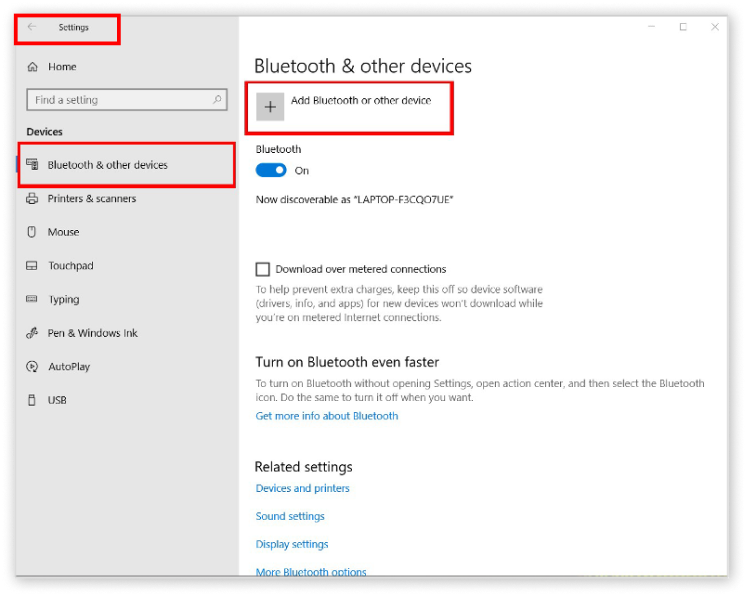
2. Drücke auf "Bluetooth: Mäuse, Tastaturen, Stifte oder Audiogeräte und andere Bluetooth-Geräte"
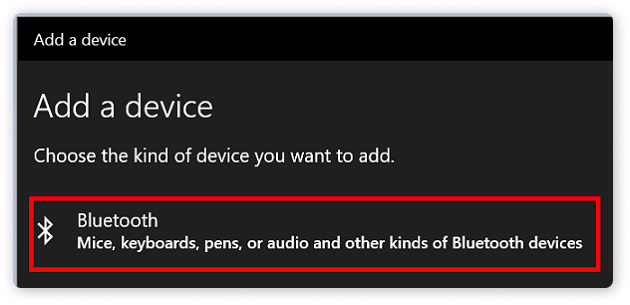
3. Wähle das betreffende Rheo Knee aus
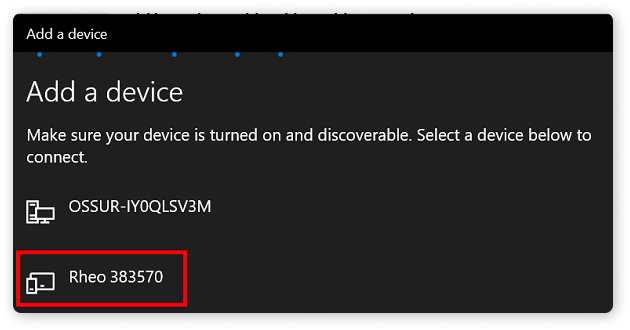
Herzlichen Glückwunsch, Dein Gelenk sollte jetzt einsatzbereit sein!
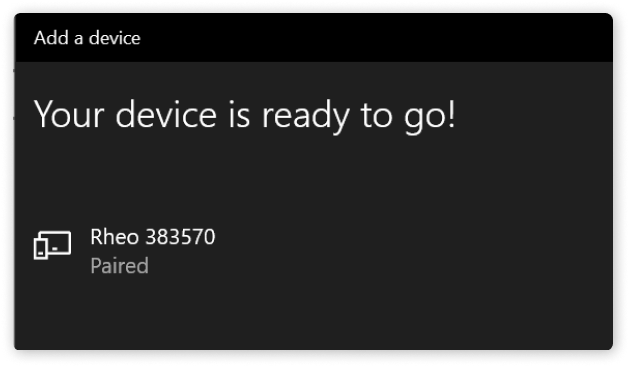
Windows 11
1. Drücke die Windows-Taste, dann Einstellungen, dann Bluetooth & Geräte und dann Geräte

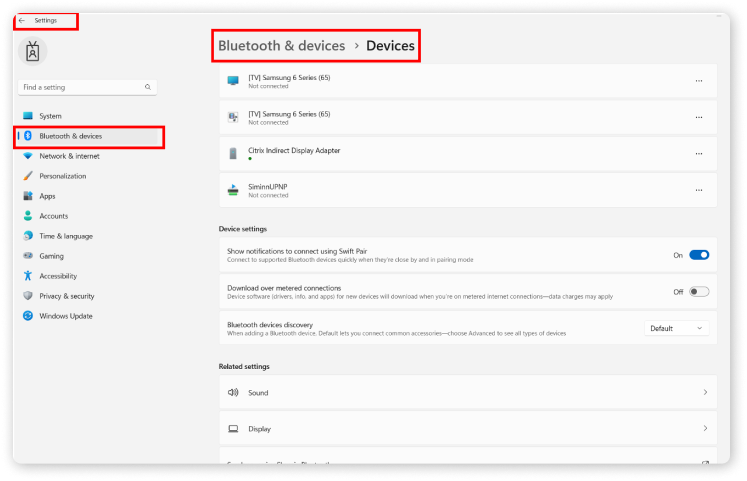
2. Gehe zu "Geräteeinstellungen"
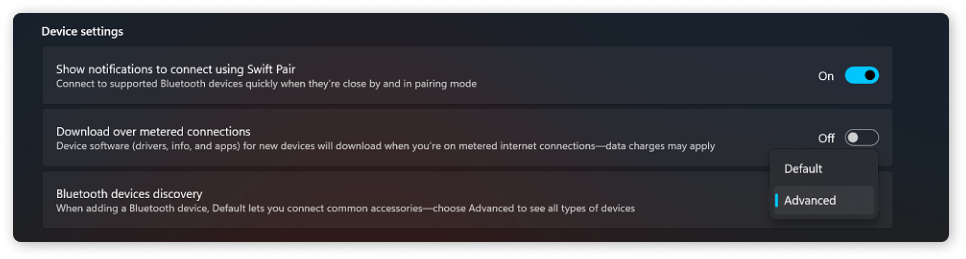
3. Wähle "Bluetooth-Geräteerkennung" und wechsel zu "Erweitert".
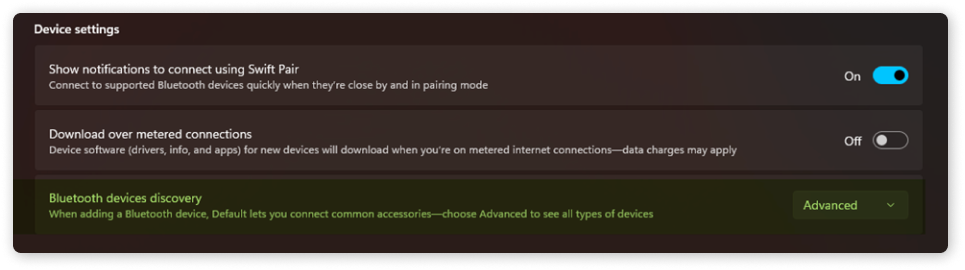
4. Drücke auf "Bluetooth-Geräteerkennung" und dann auf "Gerät hinzufügen".
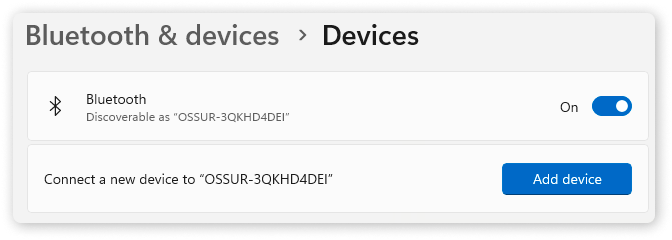
5. Drücke "Bluetooth, Audiogeräte, Mäuse, ..."
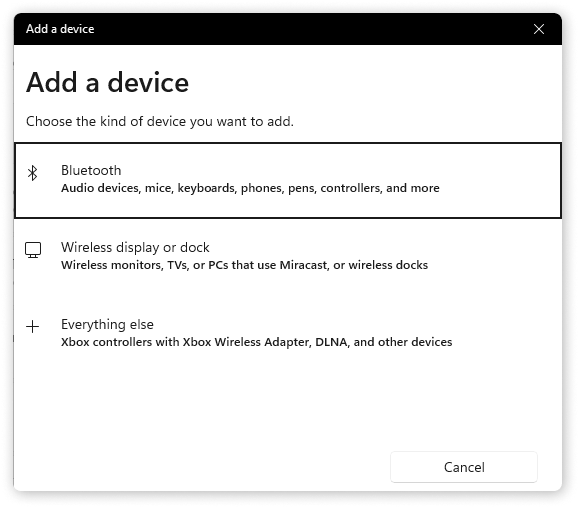
6. Wähle das betreffende Rheo Knee aus
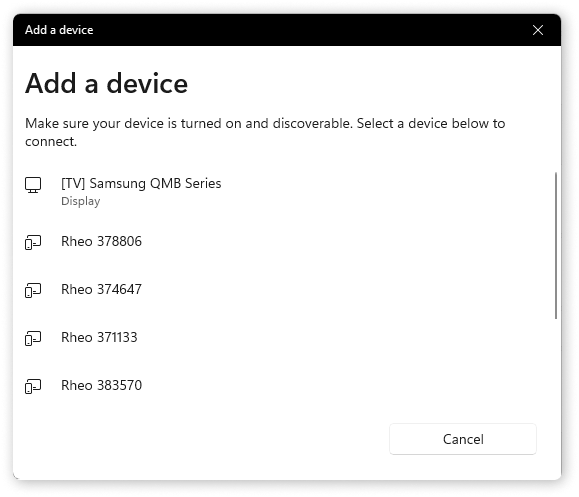
Herzlichen Glückwunsch, Dein Gelenk sollte jetzt einsatzbereit sein!
Lade Rheo Knee Update herunter und führe es aus
Um Rheo Knee Update ausführen zu können, musst Du zunächst das Installationsprogramm herunterladen
Lade das Programm herunter und speichere es auf Deinem Computer, indem Du den unten stehenden Link verwendest. Wenn die Firmware auf mehreren Geräten aktualisiert werden muss, musst Du das Rheo Knee Update für jedes Gelenk ausführen.
Herunterladen
Lade das Rheo Knee Update hier runter
Sobald das Rheo Update heruntergeladen wurde, starte bitte das Programm. Du solltest dies auf Deinem Bildschirm sehen:
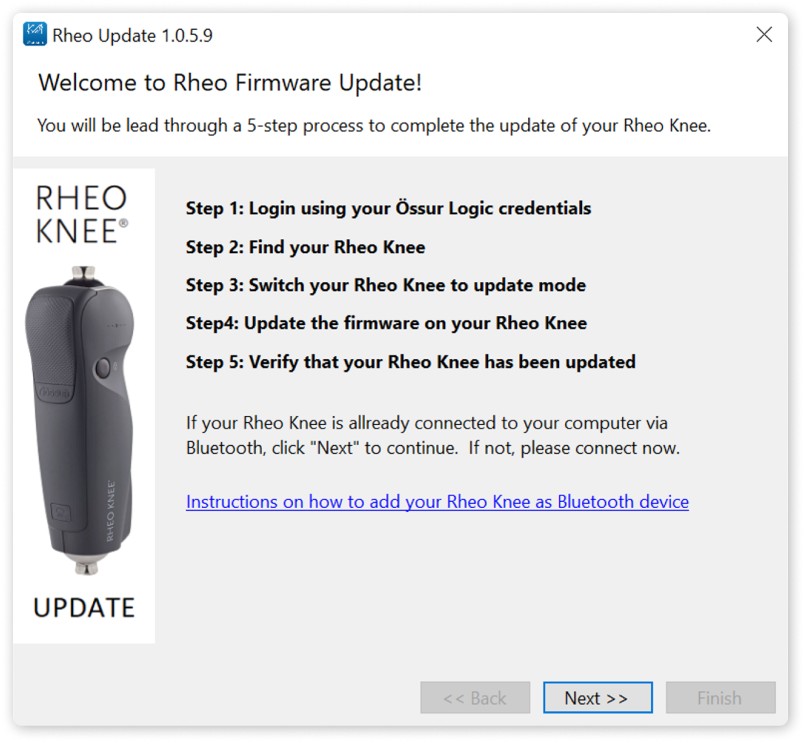
Fehlerbehebung und Anweisungen
Meine Rheo Knee Leuchtanzeige ist rot
Das Rheo Knee zeigt im Update-Modus ein rotes Licht an.
Rheo Knee Update findet mein Rheo Knee nicht
- Stelle sicher, dass Du die richtige Seriennummer für das Rheo Knee verwendest
- Stelle sicher, dass Du das Rheo Knee als Bluetooth-Gerät verbunden hast, bevor Du mit dem Rheo Knee Update beginnst
- In einigen Fällen musst Du das Rheo Knee mehr als einmal suchen
Habe ich die neueste Version von Rheo Knee Update?
Rheo Knee Update sollte sich automatisch aktualisieren, wenn du das Programm startest.
So setzt Du das Passwort zurück oder erstellst ein Össur Logic-Konto
- Bevor Du fortfahren kannst, musst Du Dich mit Deinen Össur Logic-Anmeldedaten bei Össur Bionic Cloud anmelden
- Wenn Du Dein Passwort vergessen hast, kannst Du es zurücksetzen, indem Du auf den Link klickst: Passwort zurücksetzen
- Wenn Du keinen Zugriff auf Össur Logic hast, solltest Du es aus dem Apple Appstore installieren und Dich als "Expert" registrieren.
- Wenn Du kein iPhone oder iPad hast und die App nicht installieren kannst, kannst Du Dich als Benutzer registrieren. Sobald Du Dich registriert hast hältst Du eine E-Mail sobald Deine Registrierung genehmigt wurde, und Du kannst Dich mit diesen Anmeldeinformationen anmelden.
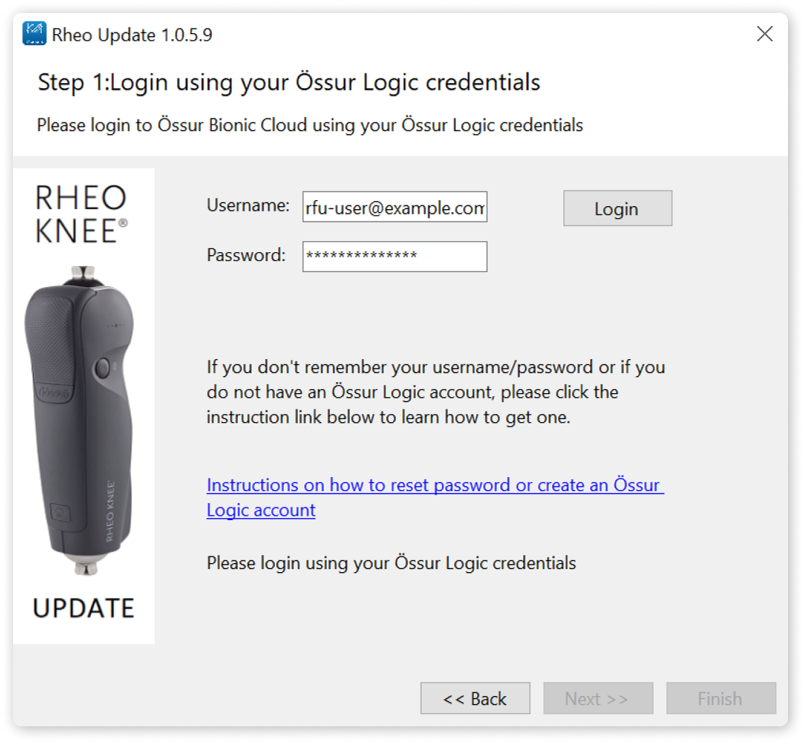
Wo finde ich die Seriennummer meines Rheo Knee?
Die Seriennummer befindet sich auf dem Geräteetikett auf der Rückseite des Gelenkkopfes.
Bitte gebe nur die Zahlen ein. Ignoriere das "HF" vor der Seriennummer.

Wie führe ich das Rheo Knee Update für ein anderes Gelenk erneut aus?
- Wenn Du über mehrere Gelenke verfügst, die aktualisiert werden müssen, musst Du das Rheo Knee Update für jedes Gelenk erneut ausführen.
- Du findest das Rheo Knee Update, indem Du im Windows-Startmenü nach "Rheo Firmware Update" suchst. Die App befindet sich in einem neuen Ordner mit dem Namen "Össur Bionics".
- Doppelklicke auf die App, um sie für ein anderes Gelenk erneut auszuführen.
Du findest nicht, was Du suchst?
Wende sich an den technischen Support von Össur, um weitere Unterstützung zu erhalten